Step 1. USBケーブルを使ってiPhoneをパソコンに接続します。ハードウェアやケーブルの問題を防ぐために、ケーブルが上手く機能しているか確認して下さい。iPhoneを購入した際の付属のケーブルを使うことをおすすめします。
Step 2. パソコンのiTunesが最新のものでない場合はアップデートします。復元を成功させるには必ずアップデートを行って下さい。
Step 3. メニューバーでファイル、デバイスを順にクリックし、バックアップを復元を選択します。
Step 4. iTunesより復元の確認があります。小さいウインドウがポップアップし、iPhoneの名前と前回のバックアップ日時が表示されます。この日時からの復元を希望する場合、復元を押して下さい。もし、希望しない場合はキャンセルすることができます。
Step 5. iTunesがiPhoneへデータを復元するのを待ちます。プラグを抜かないこと、パソコンやiPhoneの電源を切らないことに注意して下さい。

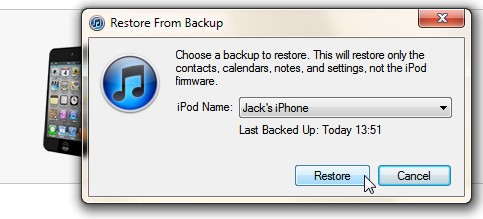



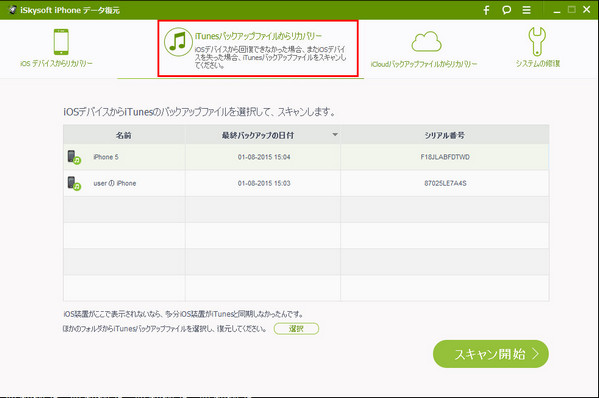
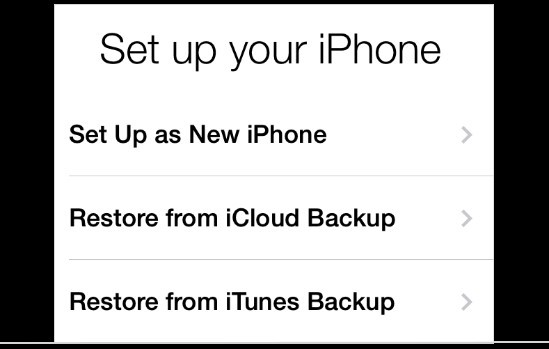
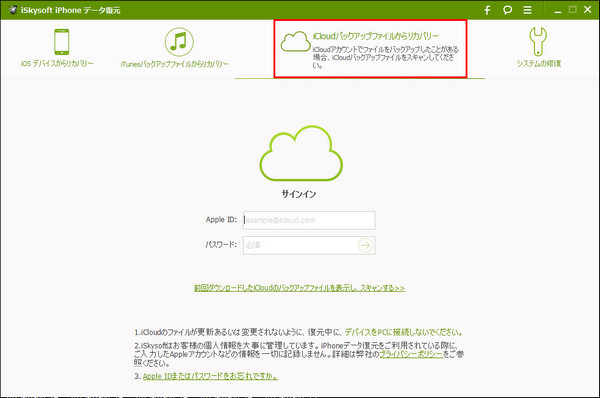







加藤清明
編集
0 Comment(s)