Windows10で、iPhone8から誤って消したり、何らかの事情で読み込めなくなったりした写真やデータは、上書きをしていない限り、「Dr.Fone - iPhoneデータ復元」ソフトを使って復元できます。復元したい写真やデータの保存領域に上書きをしてしまうと、もう復旧させることはできなくなりますので、すぐにiPhone8の使用はやめ、復旧作業に入りましょう。
以下に「Dr.Fone - iPhoneデータ復元」を使った復旧方法を案内します。
Windows10でiPhone8から消した写真やデータを復元する方法
「Dr.Fone - iPhoneデータ復元」を使った復旧方法には3通りあります。
iTunesやiCloudにバックアップをとっていて、そのバックアップデータを使えるなら、復旧は簡単です。各々のバックアップデータを利用して復旧します。
しかし、バックアップをとっていない場合は、iPhone8本体をスキャンして必要な写真やデータを復元します。たとえ読み込めなくなっていても、iPhone8本体にはたいてい、それらのファイルが残っています。それらファイルの保存領域に、上書きがされてしまったら、もはや取り出すことはできません。
そのため、ファイルが読み込めなくなったことに早くに気づいて、すぐ復旧作業にかかることが大事です。動画の保存を頻繁におこなっている場合は、上書きされる可能性が高くなるので要注意です。
バックアップをとっているなら、上書きの心配をする必要はありません。バックアップをとっておらず、しかも上書きされてしまったら、もう打つ手はなくなりますので、その点に注意しておきましょう。
iTunesバックアップファイルから写真データを復元
Step 1. 「Dr.Fone - iPhoneデータ復元」を起動して、データ復元機能画面に入り、「iTunesバックアップファイルから復元」を選択してください。

Step 2. iTunesブックアップファイルを選択して、スキャンします。
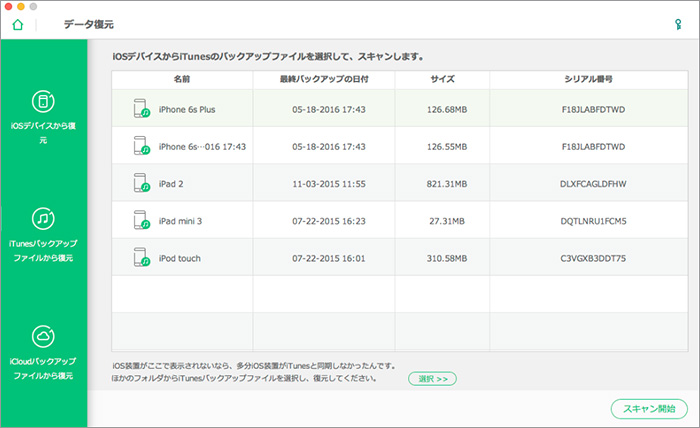
Step 3. スキャンが終了後、復元したい写真データにチェックを入れて、復元します。
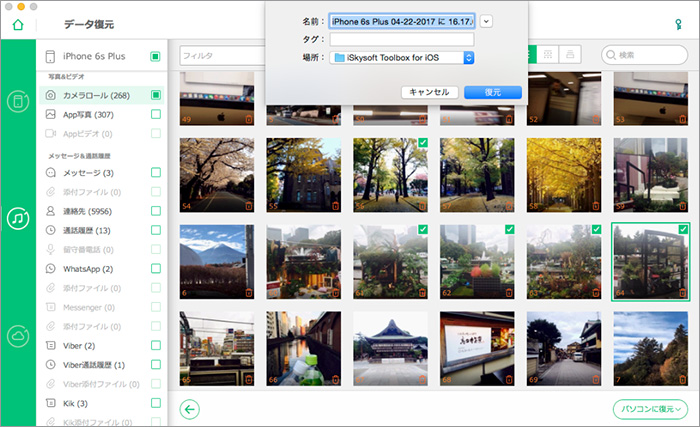
iCloudバックアップファイルから写真データを復元
Step 1. 「iCloudバックアップファイルから復元」を選択してください。
Step 2. iCloudアカウント情報でサインします。
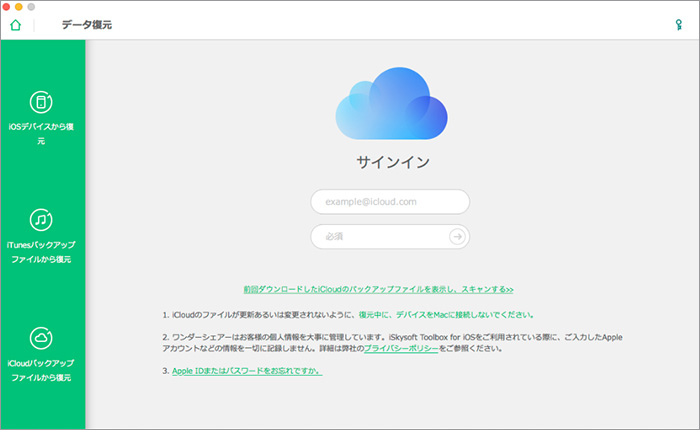
Step 3. iCloudバックアップファイルをダウンロードします。
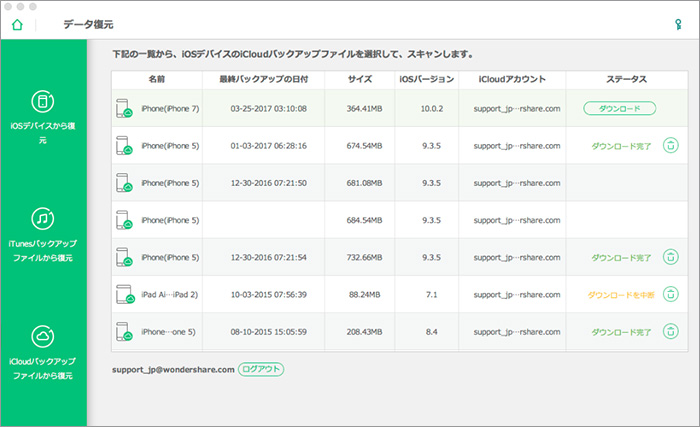
Step 4. iCloudバックアップファイルからデータをプレビューして復元します。
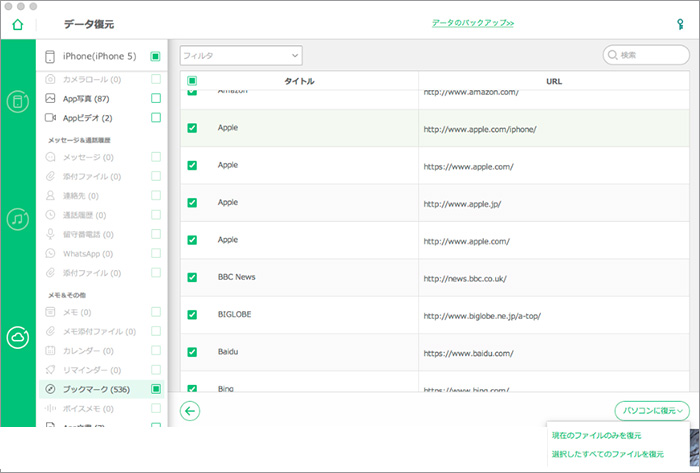
iPhone8本体をスキャンして得られるファイル、 iTunesバックアップファイルおよびiCloudバックアップファイルのいずれを使うにしても、「Dr.Fone - iPhoneデータ復元」ソフトを使って復旧する場合は、スキャン、データをプレビュー、データを選択して復元、という三つの段階をたどります。iPhone8本体のスキャンには時間がかかる場合もありますので、できれば頻繁にiTunesやiCloudに、バックアップをとっておくことが望まれます。
iPhone8デバイスから写真データを復元
バックアップを取っていなかった場合は、「Dr.Fone - iPhoneデータ復元」ソフトを使ってiPhone8本体をスキャンし、必要な写真や動画を取り出すことになります。その作業を開始する前に、まずはパソコンに、最新バージョンのiTunesをダウンロードし、インストールする必要があります。インスト―ルが終わったらiTunesを起動し、編集、設定からデバイスに進み、iPhoneに自動的に同期しない、というところにチェックを入れて、OKをタップしておきましょう。この設定が済んだら、ソフトを終了させます。
ステップ1.iOSデバイスから復元画面に入り、復元したいデータを選択して、「スキャン開始」をクリックします。

ステップ2.スキャンが完了後、検出されたデータを確認して復元します。
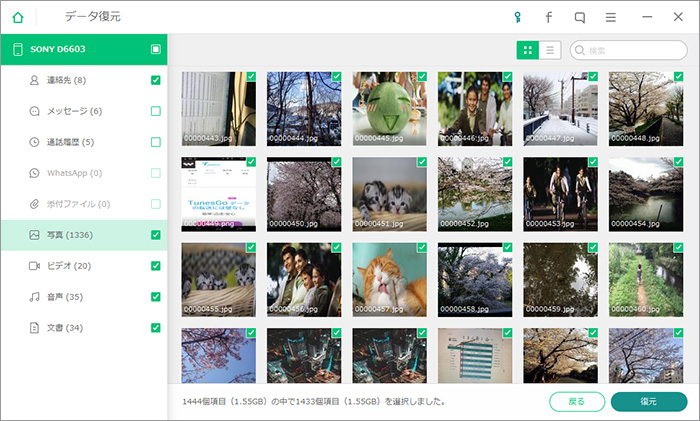
iTunesバックアップファイルを使う場合は、復元したデータは、パソコンに保存されます。USBケーブルでiPhone8とパソコンをつなげば、iPhone8にデータを復元できます。必要な写真やデータをiPhone8から消してしまった、あるいは消えてしまった場合でも、早くに気づいて「Dr.Fone - iPhoneデータ復元」ソフトを使えば、復元させることができます。早めの対処が何よりも大事です。










加藤清明
編集
0 Comment(s)