iPhoneの脱獄はアップルが定めた制限を外すことで、様々なメリットか生じます。しかしデメリットとしては、セキュリティに甘くなることや、不具合が生じやすくしかもアップルのケアを受けられなくなることが考えられます。従ってデータが消えてしまう事態も、決して他人事ではありません。 もし脱獄してデータが消えてしまった場合には、「Dr.Fone - iPhoneデータ復元」を利用するとよいでしょう。但し脱獄した場合、パソコンのiTunesが使えないケースも生じるので、バックアップはiCloudにとるようにしましょう。それでは事例に沿って、操作方法をお教えします。
Part 1. iPhoneからデータを直接復元
最初にパソコンに最新のiTunesをインストールし、「同期させない」と言う設定にしておく必要があります。
1.USBケーブルでiPhoneとパソコンを接続しておきます。ソフトを起動し、メイン画面の「データ復元」をクリックします。

2.復元したいデータの種類を選択して、スキャンします。
「データ復元」の項目には、「デバイスから消除されたデータ」「デバイス上の既存データ」と言う項目と、そこに含まれる具体的な復元ファイルの種類が記載されているので、希望するものを選択します。

3.データを復元します。
ここでデータスキャンに、しばらく時間が必要です。完了するとデータ一覧がプレビューされるので、復元したいデータを選択して「復元」をクリックします。
「デバイスに復元」にするか「パソコンに復元」するかの選択が出ますので、どちらかを選択して復元します。
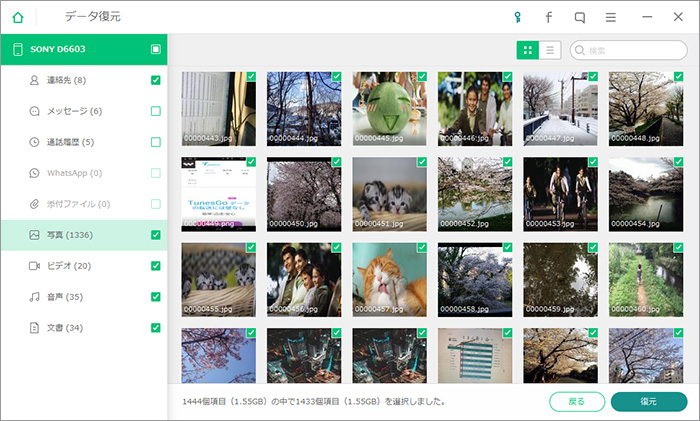
Part 2.iTunesバックアップファイルからデータを復元する方法
1.iPhoneとパソコンを接続し、ソフトを起動して、メイン画面の「データ復元」をクリックします。。

2.「iTunesバックアップファイルから復元」を選択して、「スキャン開始」ボタンをクリックします。
「iTunesバックアップファイルから復元」を選択して、iTunesで生成したバックアップファイルが一覧として表記されますので、復元したいものを選択しましょう。
そして「スキャン開始」をクリック。
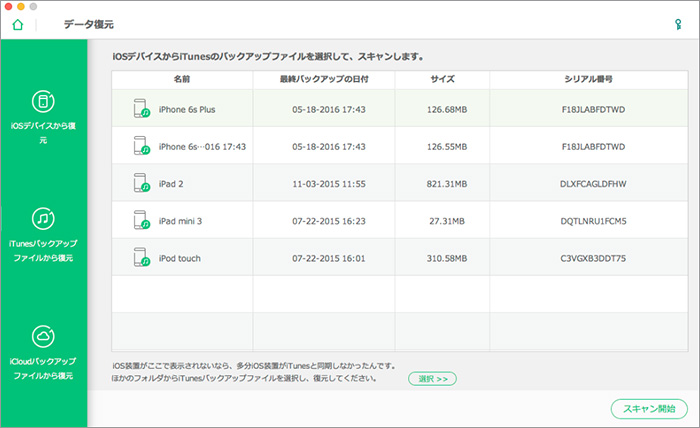
3.データを復元します。
スキャンが終了するとプレビューが出るので、復元したいファイルを選択し、今度は「パソコンに復元」をクリックしましょう。そのあとで同期させて本体にコピーした方がベターです。
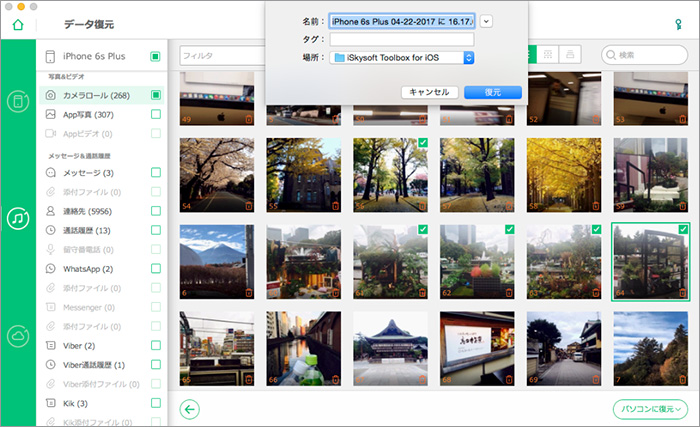
Part 3.iCloudバックアップファイルからデータを復元する方法
1.同じくメイン画面から「iCloudバックアップファイルから復元」を選択します。

2.サインイン画面が出るので、iCloudアカウント情報でiCloudにサインインします。
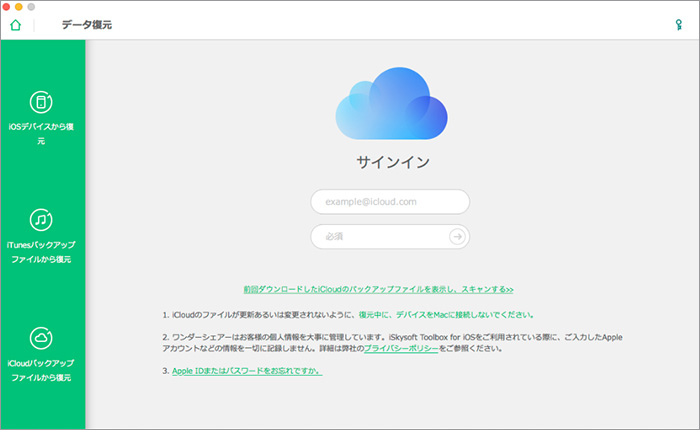
3.バックアップファイルの一覧が表記されるので、復元したいバージョンの「ダウンロード」をクリックします。
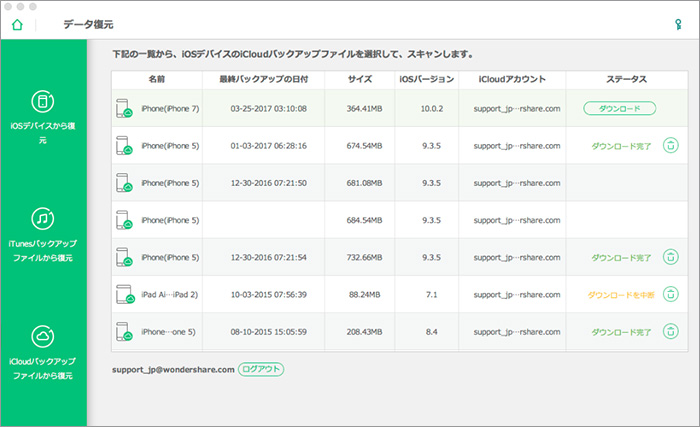
4.完了すると「完了」と表記されるので、右にあるボタンをクリックし、現れた画面のファイルタイプの選択から「次へ」をクリックし、スキャンに入ります。
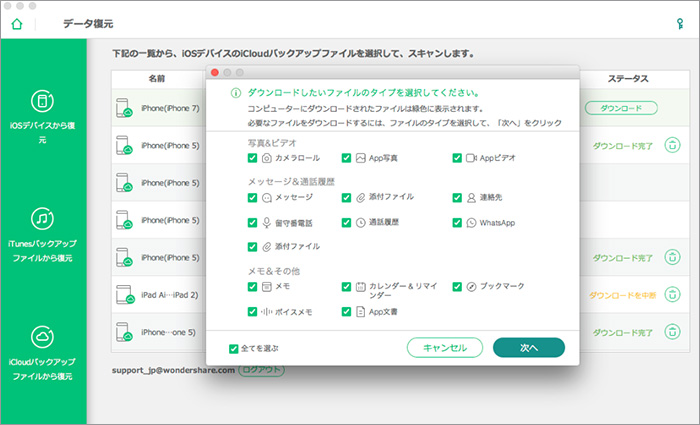
5.プレビューが出たら、選択して「パソコンに復元」ボタンをクリックして復元するだけです。
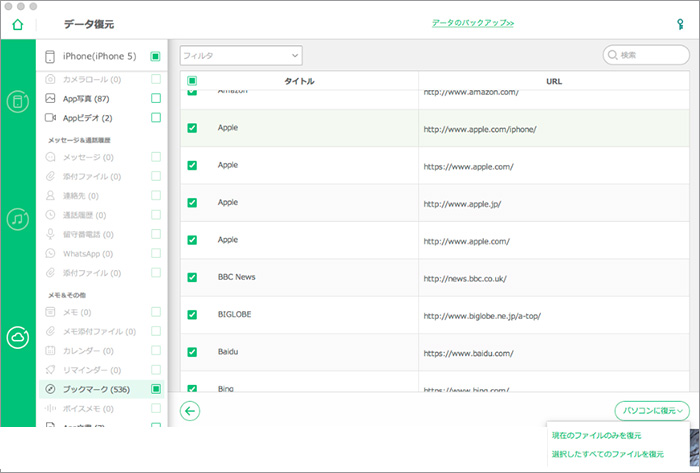
この様にiPhone脱獄には非常にリスクが伴うので、なるべく避けるべきではありますが、どうしてもと言う時は脱獄する前にiCloudにファイルをバックアップして、「Dr.Fone - iPhoneデータ復元」をパソコンにインストールしておくのが得策でしょう。










加藤清明
編集
0 Comment(s)