iPhoneは特にOSの更新の場合などに失敗し、リカバリーモードに入ったまま、慌てて「復元しますか」の問いに応えてクリックしてしまうと、工場出荷時の状態になってしまいます。残念ながらこの場合サービスセンターに対応を求めても、実質故障ではないのでデータ復旧のサービスは受けられません。仕方なくあきらめるしかないのか- しかしそんな場合でも、解決法は残されています。
最初の方法は、iTunesなしはiCloudにバックアップが残っている場合です。その場合、ぜひ「Dr.Fone - iPhoneデータ復元」を利用することをおススメします。簡単に操作できて、しっかりデータを復旧させることが可能です。それでは、その操作方法についてご説明しましょう。
Part 1.iTunesバックアップファイルからデータを復元する方法
先ずはhttps://www.iskysoft.jp/iphone-data-recovery-win.htmlから、「Dr.Fone - iPhoneデータ復元」をパソコンにインストールして、iPhoneとUSB接続します。ネットにもアクセスできる状態にしておきましょう。
iTunesにバックアップを残しておいた場合です。前もってパソコンに最新のiTunesをインストールし、「同期させない」と言う設定にしておく必要があります。
1.ソフトを起動し、「データ復元」をクリックします。メインメニューの「iTunesバックアップファイルから復元」を選択します。

2.iTunesで生成したバックアップファイルが一覧として表記されますので、復元したいものを選択しましょう。そして「スキャン開始」をクリック。
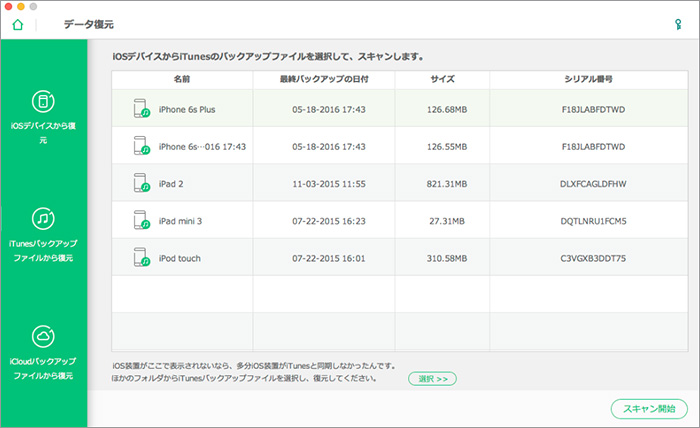
3.スキャンが終了するとプレビューが出るので、復元したいファイルを選択し、「パソコンに復元」をクリックしましょう。
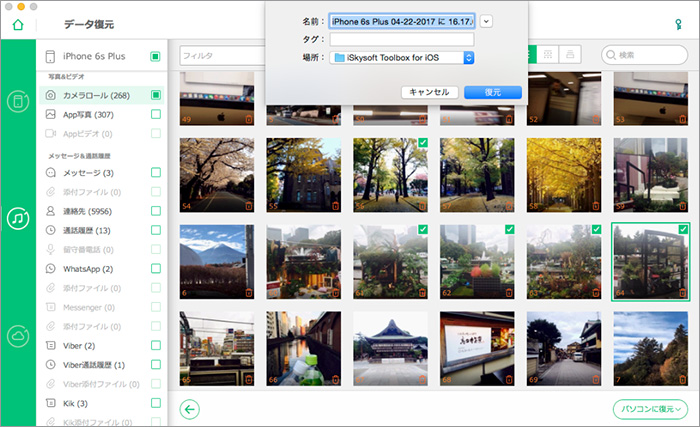
Part 2.iCloudバックアップファイルからデータを復元する方法
iTunesではなく、iCloudにバックアップしてある場合。
1.同じくメインメニューの画面から、「iCloudバックアップファイルから復元」を選択します。

2.サインイン画面が出るので、iCloudアカウント情報でiCloudにサインインします。
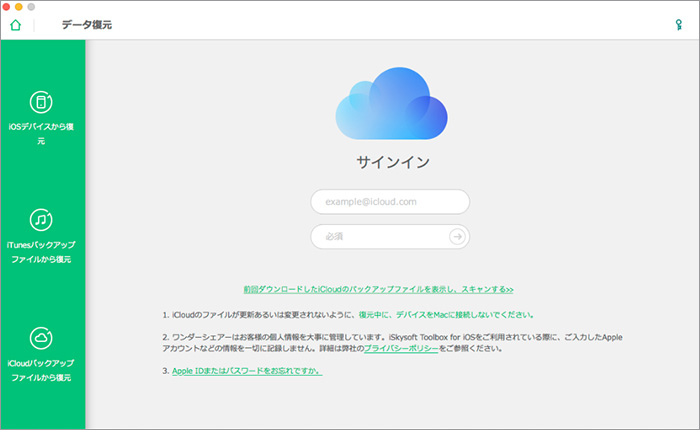
3.バックアップファイルの一覧が表記されるので、復元したいバージョンの「ダウンロード」をクリックします。
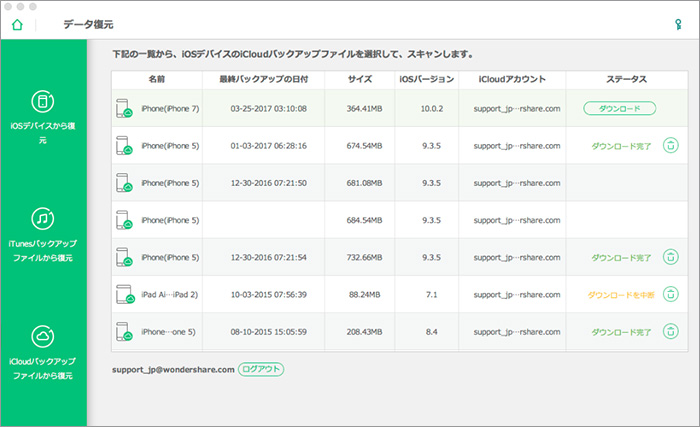
4.完了すると「完了」と表記されるので、右にあるボタンをクリックし、現れた画面のファイルタイプの選択から「次へ」をクリック、スキャンに入ります。
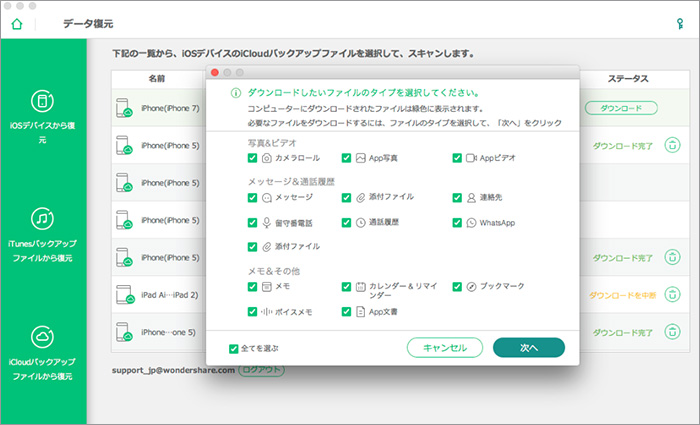
5.あとはプレビューが出たら、「パソコンに復元」ボタンを選択、クリックして復元するだけです。
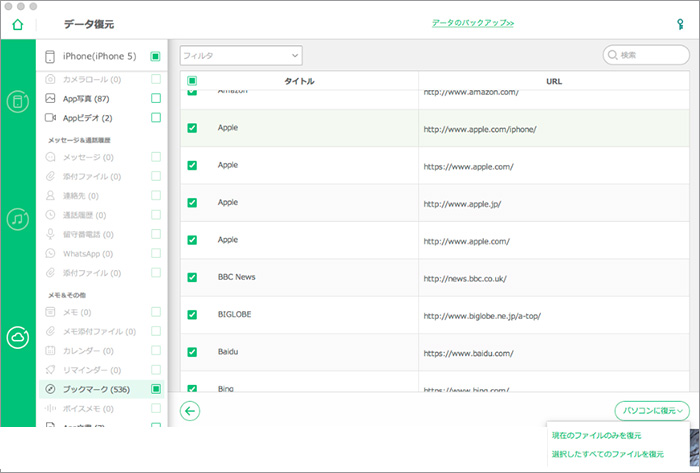
このように「Dr.Fone - iPhoneデータ復元」を使うと、直接iTunesやiCloudから操作するよりオペレーションが易しいので、エラーの防止にもなります。例え工場出荷状態になっても、これなら安全に復旧できます。
このように工場出荷時になってしまっても、対処法はあります。しかし先ずは、何よりバックアップを取っておくことが肝要です。そんな時にも「Dr.Fone - iPhoneデータ復元」には簡単にバックアップを作成する機能が付いているので、是非試してみるといいでしょう。










加藤清明
編集
0 Comment(s)