プライベートをはじめ、ビジネスシーンでもパソコンの他にiPhoneを使用している方も多くなっています。コミュニケーションツールとしても便利なiPhoneですが、間違えて大切な連絡先やメモなどを削除してしまった経験がある方もいらっしゃるのではないでしょうか。大事なメモや連絡先が消えてしまうと、焦ってどうしたらよいか分からなくなってしまうかもしれませんが、「Dr.Fone - iPhoneデータ復元」という専用のソフトを活用することで、誰でも簡単にiPhoneのデータを復活させることが可能になります。そこで今回は、「Dr.Fone - iPhoneデータ復元」を使って、iTunesバックアップからiPhoneデータを復元する方法をご紹介します。
「Dr.Fone - iPhoneデータ復元」は、難しい作業を行うことなく、簡単なクリック操作だけでiPhoneの失われたデータを復元できるのが大きな特徴です。そのため、復旧作業を今までやったことがないという方でも、使いやすいというメリットがあります。
iTunesバックアップから復旧させる際には、予めiTunesでバックアップの保存をしておくことが必要です。保存しておくことで、「Dr.Fone - iPhoneデータ復元」の「iTunesバックアップファイルから復元」モードを利用して復旧することができます。
まず最初に、ソフトのプログラムをパソコンにダウンロードし、インストールを完了させたら起動しましょう。「Dr.Fone - iPhoneデータ復元」は、写真などの画像や連絡先、やりとりしたメッセージや通話履歴など、様々なジャンルの復旧を可能にするソフトです。iTunesバックアップからの復元以外に、iOSシステムがクラッシュした場合や、誤って削除してしまった場面など、多様なシーンに対応できます。
iTunesバックアップからiPhoneデータを復元する方法
1.USBケーブルでiPhoneとパソコンを接続しておきます。ソフトを起動し、「データ復元」をクリックします。

2.「iTunesバックアップファイルから復元」を選び、「スキャン開始」ボタンをクリックします。
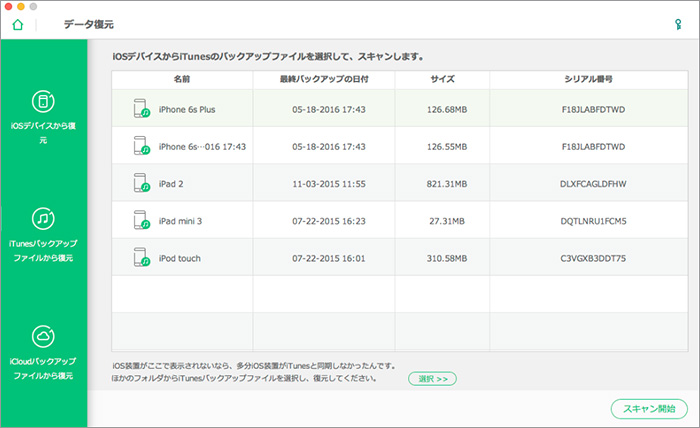
3.ファイルのタイプを選択して、復元します。
スキャンが無事完了すると、画面の左側に「カメラロール」や「メッセージ」など、いくつかの分類項目が画面上に表示されます。 分類された項目から、必要なファイルのタイプを選択できるようになっていますので、ファイルを選んでクリックします。クリックすると、データのプレビューを行うことができるため、内容を確認して下さい。確認が済んだら、「MACに復元」の項目を選択します。
選択されたデータは、コンピュータにデフォルトで保存されます。連絡先やテキストのメッセージ、メモなどを復旧させると、予めiOSのデバイスをUSBケーブルでパソコンに接続した後、デバイスに復元できます。
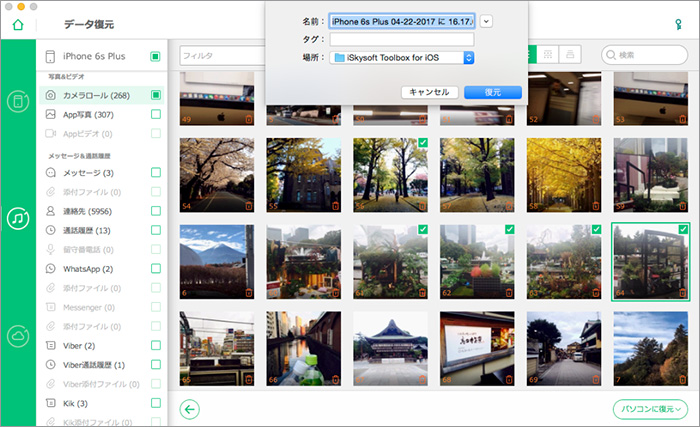
基本的には、以上のステップでiTunesバックアップからiPhoneデータを復旧することができます。初心者の方や、「専門知識がないので上手くできるか不安」という方でも、大きく分けて三段階のステップで復旧できる点が、「Dr.Fone - iPhoneデータ復元」を利用するメリットです。
いかがでしたか。「Dr.Fone - iPhoneデータ復元」は、うっかりiPhoneのデータを削除してしまったような場合でも、すぐに復旧作業を開始してバックアップから元通りにすることができます。このソフトには、ユーザーの状況やニーズに応じて、データを復活させるためのモードが3つ準備されています。今回ご紹介した復旧方法の他に、iOSのデバイスから直接復元することもできますし、iCloudのバックアップファイルから復元することも可能です。










加藤清明
編集
0 Comment(s)