iPhone6・iPhone6SPlusで失われたデータを復元する方法
iPhone6・iPhone6SPlusで誤ってデータを削除してしまった場合にデータを復元させる方法として考えられる方法は、バックアップファイルまたは端末のストレージに残されているデータを取り出すことができます。iPhone6・iPhone6SPlusにはバックアップ機能があり、パソコンまたはオンラインストレージを利用して端末に保存されているデータを丸ごとバックアップすることができます。
パソコンにバックアップデータを保存する場合にはiTunesをパソコンにインストールして、バックアップファイルを作成しておく必要があります。オンラインストレージを利用する場合には、iCloudのサービスを利用してバックアップを作成します。iPhone6・iPhone6SPlusでは、データを削除してもファイルの内容が全て消去される訳ではありません。データが残されている領域に別のデータが上書きされない限り、削除されたファイルの内容はストレージに残されています。専用のツールを利用すれば、本体のストレージに残されているデータを取り出すことができます。
標準搭載されているバックアップ機能を利用してデータを復元する方法
iTunesまたはiCloudのバックアップデータを作成している場合は、端末をバックアップ作成時点の状態に戻すことができます。操作手順ですが、端末を起動して「Appとデータ」画面に進み、iTunesまたはiCloudを選択します。iCloudを利用する際はApple IDでサインインしておきます。 iTunesバックアップを利用する場合にはパソコンと端末を接続し、iTunesを起動してバックアップを行います。
「Dr.Fone - iPhoneデータ復元」でバックアップファイルから復元
iTunesまたはiCloudのバックアップ機能を利用する際は端末全体がバックアップ作成時点の状態に戻ってしまい、バックアップ作成以後に作成したデータが失われてしまいます。iTunesまたはiCloudのバックアップデータから一部のファイルだけを復元するためには、専用のツールを利用する必要があります。「Dr.Fone - iPhoneデータ復元」を利用すれば端末全体をバックアップ作成時点の状態に戻さずに、一部のデータだけを取り出すことができます。「Dr.Fone - iPhoneデータ復元」で削除されたファイルを回復させる手順ですが、最初にiPhone6・iPhone6SPlus端末と最新版のiTunesがインストールされているパソコンをUSBで接続しておきます。iTunesを起動して「編集」「設定」「デバイス」を開いて、「同期しない」にチェックを入れておきます。
ステップ1.「Dr.Fone - iPhoneデータ復元」を起動する
「Dr.Fone - iPhoneデータ復元」を起動するとメニュー画面が表示されるので、「データ復元」を選択します。

ステップ2.復元タイプを選択する
データ種類を選択するメニュー画面が表示され、左側にはiOSデバイス・iCloudバックアップファイル・iTunesバックアップファイルの選択ボタンがあるので、該当するファイル形式・バックアップデータを選択してしてスキャンを行います。

ステップ3.データをスキャンする
iCloudを選択した場合にはApple IDのサインイン画面が表示されるので、サインインしてから「スキャン開始」をクリックします。
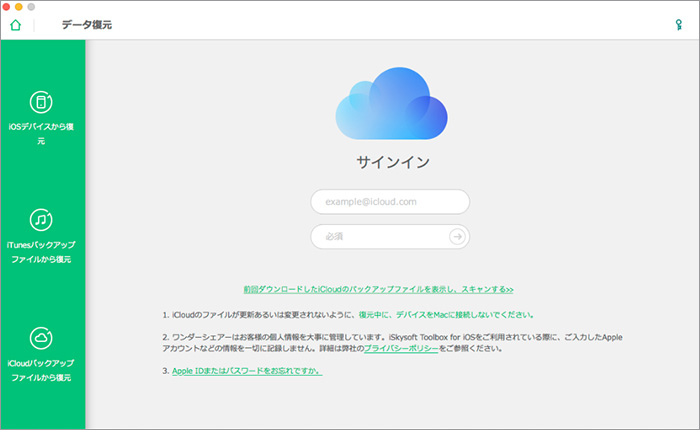
ステップ4.データを復元する
スキャンが終了するとバックアップデータに含まれるファイル一覧が表示されるので、ファイルを選択してデータを復元することができます。
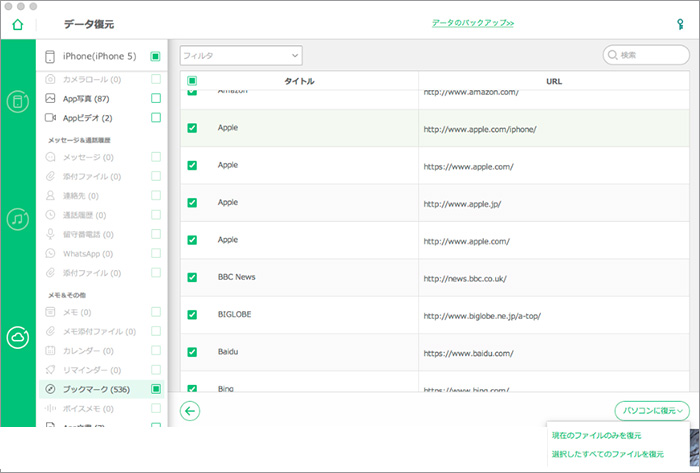
「Dr.Fone - iPhoneデータ復元」でデータを復元する手順
iCloudまたはiTunesバックアップを保存していない場合には、端末本体に残されているデータを取り出すことができます。
ステップ1.データ選択画面でiOSデバイスを選択してスキャンを開始します。

ステップ2.スキャン作業が終了するとファイル名の一覧とプレビュー画面が表示されるので、該当するファイルを選択してデータを復元します。
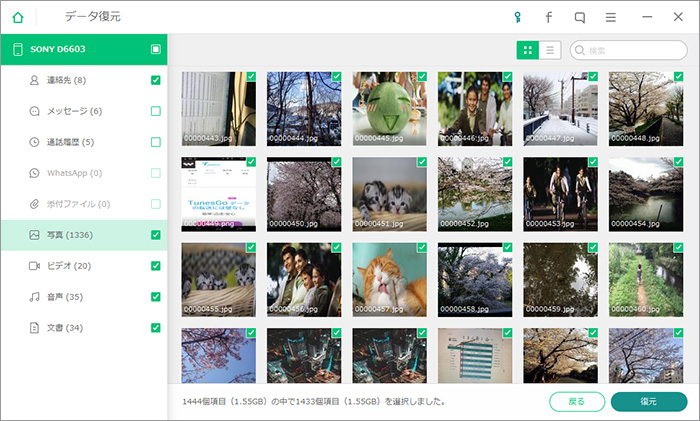
「Dr.Fone - iPhoneデータ復元」はiCloud・iTunesバックアップデータだけでなく、端末本体に残されているデータを取り出すことができます。「Dr.Fone - iPhoneデータ復元」があればiPhone6・iPhone6SPlusで発生する多くのトラブルを解決することができるので、万一の場合に備えてパソコンにインストールしておくことができます。










加藤清明
編集
0 Comment(s)