iPhoneの端末が故障したり紛失・盗難に備えて、デバイス保存していたアドレス帳や写真・動画ファイルをパソコンやオンラインストレージに保存することができます。バックアップを取っておけば、故障したアイフォンの端末を修理した際や新しく買い替えた場合に、保存していた情報を端末に復元することができます。ただしiPhoneのバックアップファイルは圧縮・暗号化されているため、パソコン用のファイルとしてデータを取り出すことができません。
iTunesやiCloudを利用してファイルを保存していたとしても、アイフォンの端末がなければアドレス帳や画像ファイルを単体でパソコンに取り出すことができません。バックアップファイルから画像やアドレス帳などのファイルを個別に取り出すためには、正常に動作するアイフォン端末が必要です。
基本的にiTunesをインストールしていても、正常に動作するiPhoneのデバイス本体がなければデータを取り出すことができません。「Dr.Fone - iPhoneデータ復元」をインターネットに接続されたパソコンにインストールしておけば、iPhoneがなくてもバックアップに含まれるデータをパソコンで読み込める形式のファイルで取り出すことができます。
「Dr.Fone - iPhoneデータ復元」を利用すれば、iTunesまたはiCloudのバックアップから一部または全ての情報をパソコン用のファイルとして復元させることができます。iCloudはオンライ上のストレージにファイルが保存されていますが、「Dr.Fone - iPhoneデータ復元」にログイン情報を登録すれば自動的にダウンロードしてから、指定したファイルだけを抽出してパソコンのHDDなどに保存することができます。
「Dr.Fone - iPhoneデータ復元」を利用すればiPhone端末の故障・紛失時に、正常に動作するデバイスが使用できるようになる前にバックアップしておいたデータを閲覧するために利用できます。ほかにもiPhoneからアンドロイドのスマートフォンに機種変更をする際に、古い端末に保存してあったファイルを新しい端末に移行する目的でも活用できます。
Part 1.iTunesバックアップファイルからデータを復元する方法
最初にパソコンに最新版のiTunesと「Dr.Fone - iPhoneデータ復元」をインストールしておきます。iTunesバックアップファイルの場所を用意します。
1.USBケーブルでiPhoneとパソコンを接続しておきます。ソフトを起動し、「データ復元」をクリックします。

2.「iTunesバックアップファイルから復元」を選択して、「スキャン開始」ボタンをクリックします。
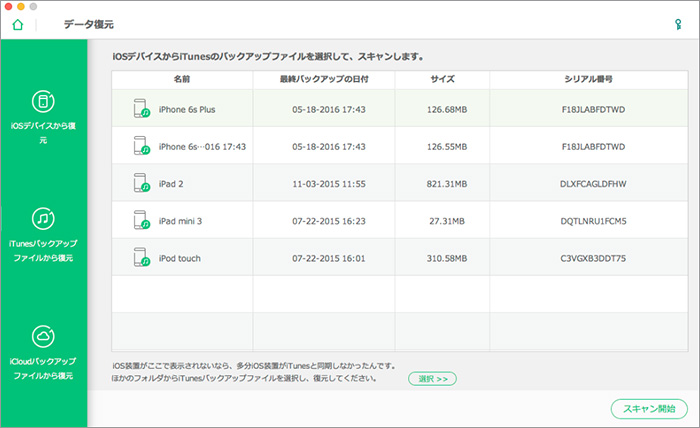
3.指定した形式のファイル一覧とプレビュー画面が表示され、取り出したいファイルにチェックを入れて復元します。
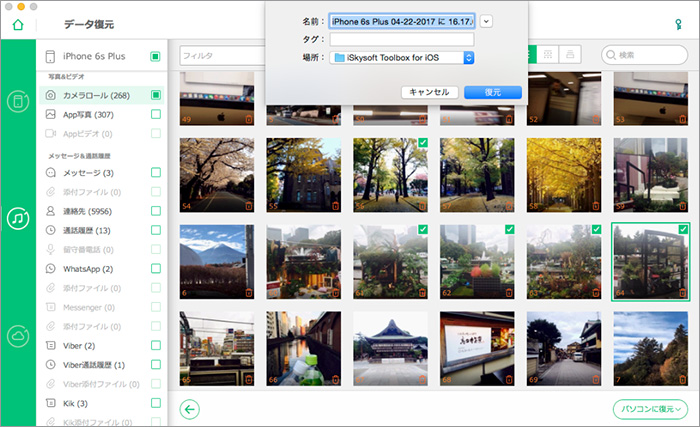
Part 2.iCloudバックアップファイルからデータを復元する方法
事前にiCloudでバックアップを作成しなかったら、この方法を使えません。オンライン上に保存しておいたiCloudのログイン情報(IDとパスワード)を用意します。
1.ソフトを起動して、「データ復元」→「iCloudバックアップファイルから復元」を順次に選択します。

2.ログインIDとパスワードの入力画面が表示されるので、入力してから「ログイン」をクリックします。
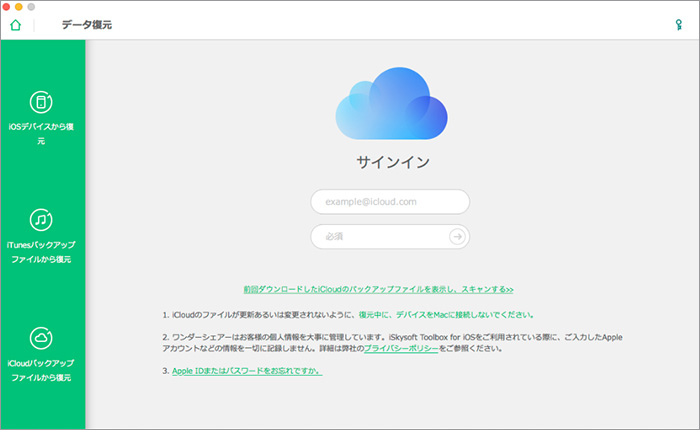
3.iCloudバックアップファイルをダウンロードします。
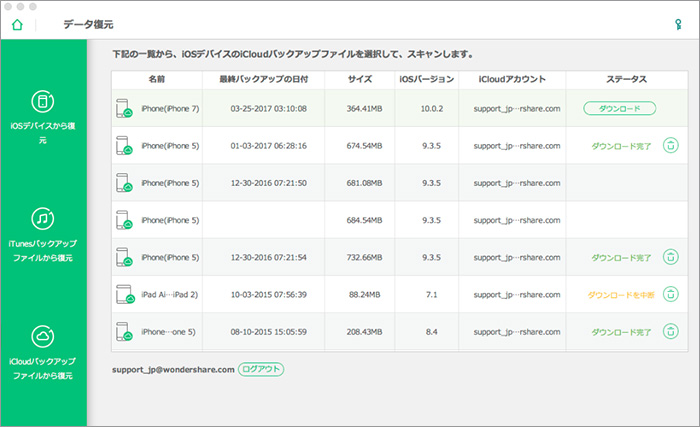
4.ダウンロードしたいファイルタイプを選択して、「次へ」をクリックします。
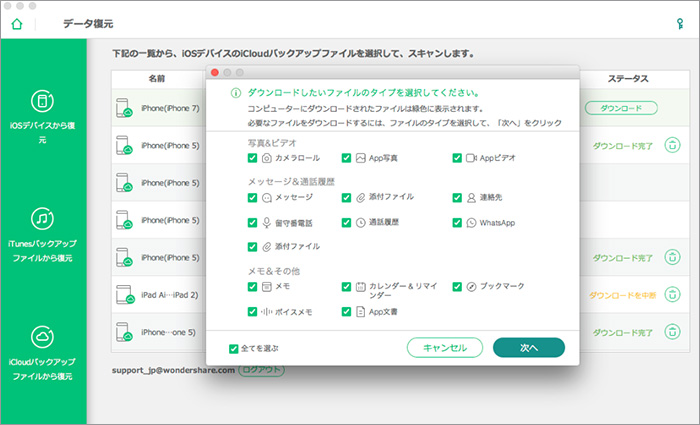
5.iCloudバックアップファイルからデータをプレビューして復元します。
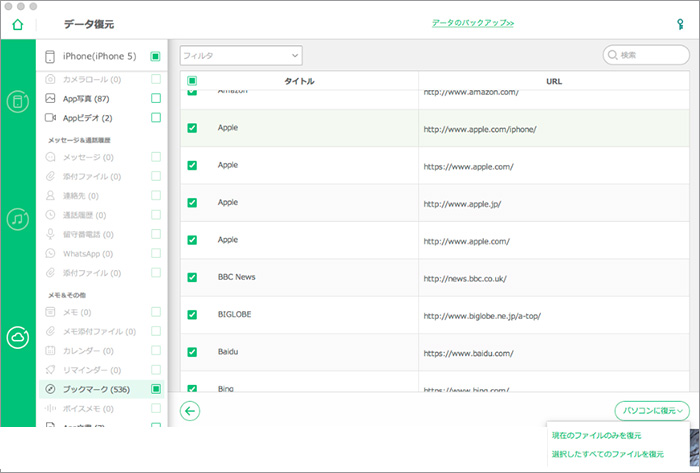
アイフォンのiTunesまたはiCloudバックアップファイルは圧縮・暗号化されているため、基本的にアイフォンのデバイスがなければ内容を取り出すことができません。「Dr.Fone - iPhoneデータ復元」を利用すれば正常に動作するアイフォンがない場合でも、保存しておいたデータを個別に取り出すことができます。










加藤清明
編集
0 Comment(s)