万一の場合に備えてPhone6s・iPhone6s Plusのデータをバックアップする方法
iPhone6s・iPhone6s Plusを活用するためには、外出時に持ち歩く必要があります。デスクトップパソコンのように家の中だけで使用すれば破損や水濡れ・紛失を心配する必要はありません。これに対して携帯端末は、常に外出先で何らかのアクシデントに遭う危険があります。もしも連絡先などの重要な情報が保存されたスマートフォンが使えなくなってしまうと、社会から“孤立”してしまう恐れがあります。そのため、スマートフォンのデータは定期的にバックアップを取っておく必要があります。
iPhone6s・iPhone6s Plusのデータをバックアップする場合には、iTunesが保存されているパソコンにデータを保存するか、iCloudの有料サービスを利用してオンラインストレージにデータを保存しておく方法もあります。パソコンに一部または全てのデータを保存することができる専用のソフトウェアもあります。
iTunesやiCloudでバックアップを復元する方法
iTunesを利用してバックアップを復元する場合には、全データをスマートフォンの端末に転送する必要があります。iTunesはアイフォンとパソコンの間でファイルを転送するためのソフトウェアで、圧縮・暗号化されたバックアップファイルの中からパソコンで読み取ることができる形式でデータを取り出すことはできません。 オンライン上に保存されているiCloudのデータについても、基本的にスマートフォン端末でしかダウンロードすることができません。iTunes・iCloudを利用して保存しておいたバックアップを復元するためには、正常に動作するアイフォンが必要です。
スマートフォンのデータをパソコンに抽出することができる「Dr.Fone - iPhoneデータ復元」の紹介
バックアップファイルから一部または全部のデータを取り出して、スマートフォン端末またはパソコンに転送することができるソフトウェアとして、「Dr.Fone - iPhoneデータ復元」があります。「Dr.Fone - iPhoneデータ復元」には端末の全部または一部のデータを保存・転送する機能が付いていますが、iTunesやiCloudを利用して保存しておいたバックアップファイルから一部のデータをパソコンに抽出することも可能です。
正常に動作するスマートフォンがなくても、iTunesやiCloudに保存しておいたデータをパソコン上に取り出すことができます。ちなみにiSkysoft Toolbox for iOSで保存したバックアップファイルから、パソコン用のファイルとして復元することもできます。
「Dr.Fone - iPhoneデータ復元」を利用してバックアップデータを復元する手順
最初にパソコンに最新版のiTunesと「Dr.Fone - iPhoneデータ復元」をインストールしておきます。iTunesバックアップファイルの場所を用意します。
1.ソフトを起動し、「データ復元」をクリックします。
USBケーブルでiPhoneとパソコンを接続して、「Dr.Fone - iPhoneデータ復元」を起動するとメインウインドウが表示されるので、iTunesまたはiCloudを利用した場合には左端にある「データ復元」を選択します。

2.「データ復元」を選択すると「iTunes」「iCloud」の選択画面が表示されるので、該当するものを選択します。
iTunesであればパソコン上のファイルを、iCloudであればインターネットに接続されていることを確認してログインIDとパスワードを入力して、復元したいデータの種類を指定してスキャンを開始します。

3.復元したいデータの種類を指定してスキャンを開始します。

4.スキャンが終了するとファイル名一覧とプレビュー画面が表示されるので、復元したいファイルを選択して「復元」ボタンをクリックします。
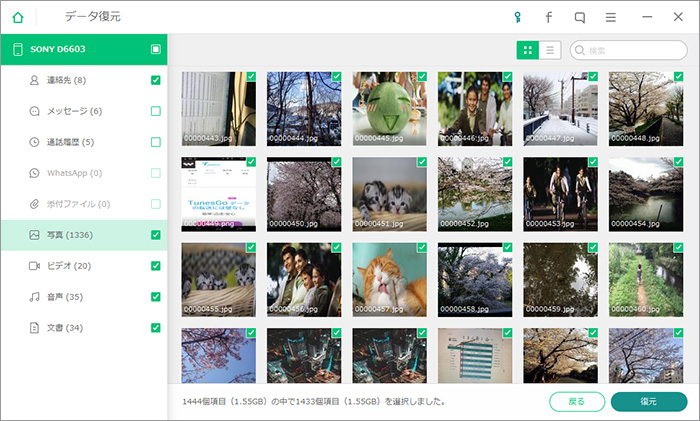
基本的にiTunes・iCloudのバックアップファイルは、正常に動作するアイフォンの端末がなければデータを復元することができません。「Dr.Fone - iPhoneデータ復元」があります。「Dr.Fone - iPhoneデータ復元」を利用すれば、アイフォン端末を使わなくてもパソコン上にバックアップデータの一部または全部を復元することができます。故障や紛失でスマートフォンが使えなくなった場合に、保存しておいたデータが必要な場合に活用できます。










加藤清明
編集
0 Comment(s)