私はiPhone6 Plusに機種変更した後から、大学で講義を受ける時にiPhone6 Plusのメモを活用しています。しかし、ふとした事でメモを全て紛失してしまう事態に遭遇してしまいました。自分でも何が起きたのかわからないほどふとした事だったので、状況を理解するまでに時間がかかりました。中には今後のテストのためにまとめておいたものもあり、事の重大さが徐々に重くのしかかってきます。
昔はそんなふうなことを遭ったことがないので、メモを取り戻す方法は全く分からなかった。ネットで検索をしてみると、削除したデータを復元できる手段が存在する事がわかりました。
iSkysoft社で販売されているiSkysoft「Dr.Fone - iPhoneデータ復元」にたどり着く事ができました。おかげで今は元の状態で活用する事ができています。しっかりとバックアップも取っておきました。
メモ帳の復元は簡単にできます。
Step 1 「Dr.Fone - iPhoneデータ復元」を起動させると復元させたいiPhone6 PlusをMacに接続します。
Step 2 ソフトを起動してメニューの「iOSデバイスからリカバリー」を選びます。
接続したら画面の上に「iOSデバイスからリカバリー」、「iTunesバックアップファイルからリカバリー」、「iCloudバックアップファイルからリカバリー」の方法がありますが、バックアップを取っていなかったので、今回のような場合は「iOSデバイスからリカバリー」を選びます。
Step 3 スキャンを開始するというボタンが出てきますのでクリックしてください。
スキャンが終了すると画面左の方にデータの種類ごとに分けられた状態で表示されます。今回はメモを復元させる事が目的なので、一番下にある「メモ&その他」の中にある「メモ」をクリックします。
画面の上にある「削除された項目のみ表示する」を「ON」にしてください。 失くしたデータを探しやすくなります。復元させたいデータは複数選択が可能です。
Step 4 決まりましたら画面の右下の方にある「復元」をクリックします。
「コンピュータに復元」、「デバイスに復元」と出ますが、「デバイスに復元」を選びます。後は復元が終わるのを待ちましょう。
上記の手順で簡単に復元させる事ができました。 今回は実行しなかった「iTunesバックアップファイルからリカバリー」、「iCloudバックアップファイルからリカバリー」も同じような簡単操作で実行できます。 ただ、こちらの場合は同期をさせないよう気をつける必要がありますので、そこだけは気をつけましょう。
評価:
使いやすい

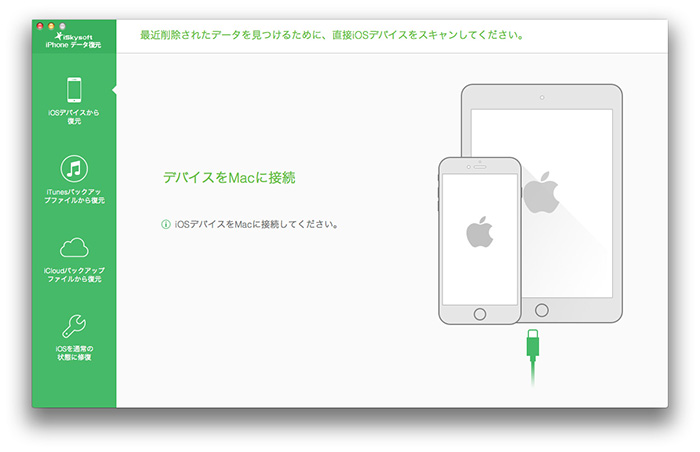
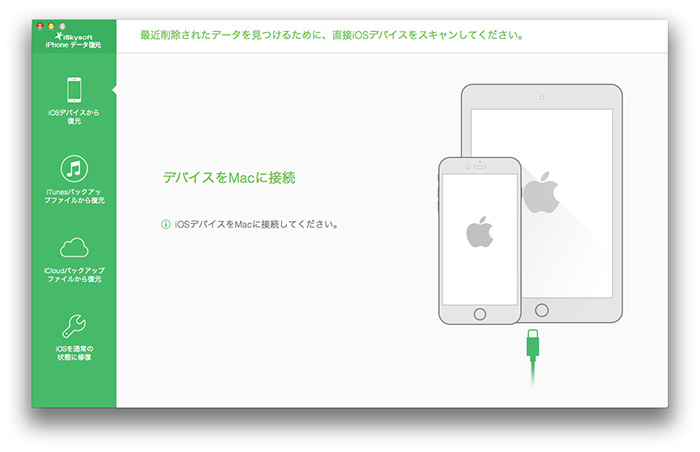
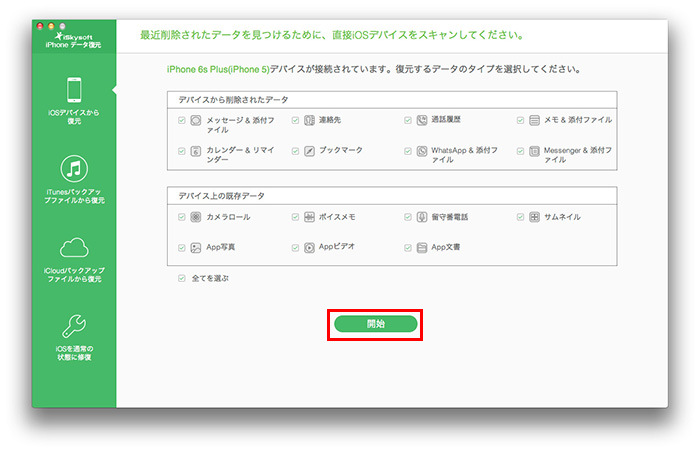
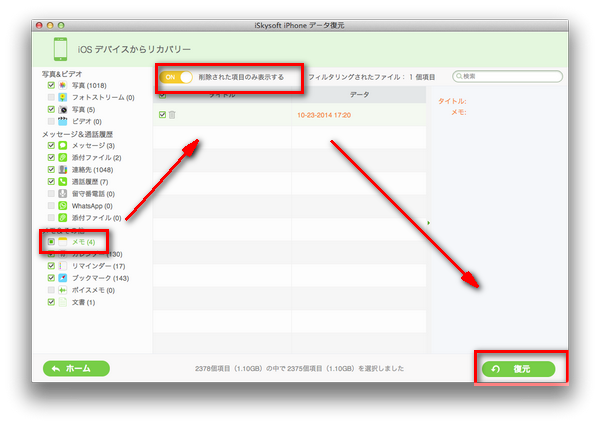







加藤清明
編集
0 Comment(s)