私は写真を撮ることが好きで、iPhoneでも良く写真を撮ります。 ですから、iPhoneの中の写真が増えてしまい、見たい写真が簡単には、見つからなくなる事があります。 私は、要らない写真を消したりして、カメラロールを整理します。 その時に、私は誤って大事な写真を消してしまったことがあります。 大事な写真だったので、諦めきれない私は、消してしまった写真を復元する方法を探します。そこで見つけたのがiSkysoft社の「Dr.Fone - iPhoneデータ復元」です。
「Dr.Fone - iPhoneデータ復元」はiPhone、iPad、iPod、iTunes、icloudからデータの復元が出来るソフトです。「Dr.Fone - iPhoneデータ復元」には復元するデータをスキャンした後、プレビューで見る事の出来る、機能があるので、 復元したい写真などのデータのみを選択して、復元する事が出来ます。プレビューでみる場合、データが多くて、消してしまったデータがどれか分かりづらい時は、削除された項目のみ表示が出来ます。
それでは、iclaudから写真を復元する方法を解説していきます。
Step 1 iSkysoft 社の「Dr.Fone - iPhoneデータ復元」を立ち上げます。
雲のマークが書いてある「icloudバックアップファイルからリカバリー」を選択します。 icloudのサインイン画面が現れます。
Step2 サインイン画面ではApple IDとパスワードを入力します。
入力が終わるとパスワードの右にあるグレー色の矢印マークが緑色になります。
Step3 緑色の矢印をクリックします。
icloudの復元ポイントが、日にち順に、一覧で並んだ画面が現れます。
Step 4、復元したい復元ポイントを選択して、右側の「ダウンロード」をクリックします。
メッセージや留守番電話、通話履歴、連絡先、写真、ビデオなど色々なデータの復元を選択できる画面が現れます。
Step 5 今回は写真を復元したいので、写真にチェックを入れて「次へ」をクリックします。
Step6 左側の一覧にある写真&ビデオ項目の写真にチェックを入れて、「復元」をクリックします。
これで、icloudから選択した写真が、復元されます。
今回はicloudから写真を復元しましたが、他にもカメラロール内の動画、連絡先、メッセージ、メール、通話履歴、カレンダー、ノート、Safariブックマーク、など14種類のデータに対応しています。
(iOSデバイスから復元する場合、対応していないデータがあります。)
「Dr.Fone - iPhoneデータ復元」はダウンロード出来るソフトなので、買いに行く手間が無く、直ぐに使いたい人にいいです。 操作方法が簡単で、値段も安いのでMac初心者でも安心して使いこなす事が出来ます。
評価:
使いやすい

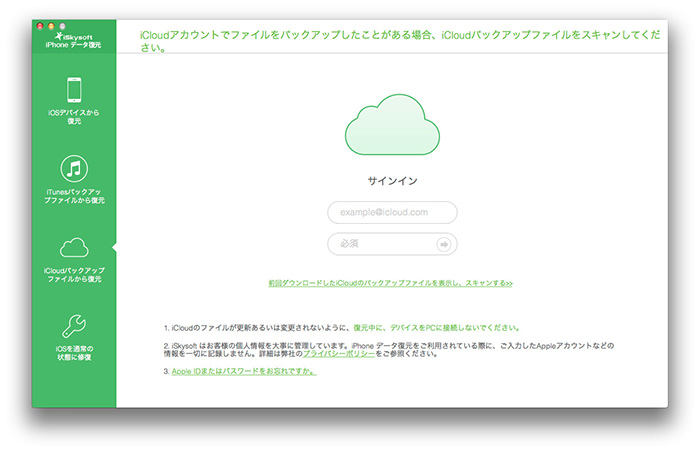
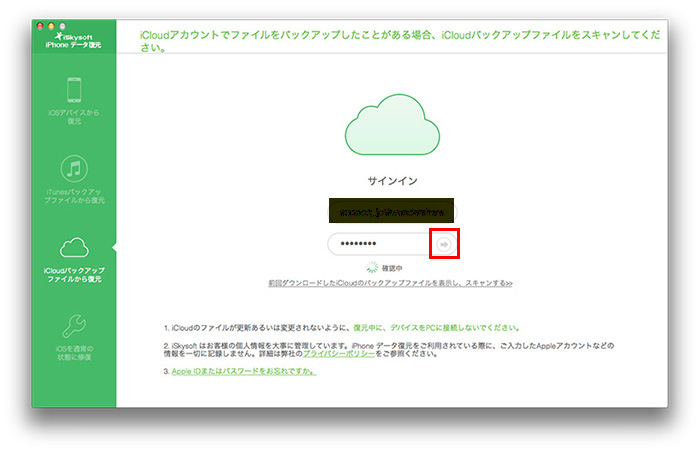
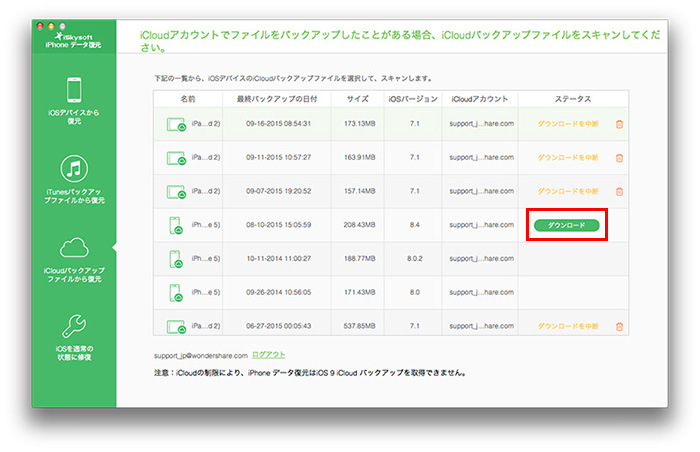









加藤清明
編集
0 Comment(s)