使っているiPhoneが何らかのトラブルでエラーなどを起こし、使用出来なくなった場合、誰もがiPhoneをパソコンに繋ぎ、iTunesから復元を行って、修復出来ないか試すと思います。
また、iTunesにあるバックアップが古い場合、バックアップを取って、そのバックアップで復元したら修復出来ないか試す場合もあると思います。
このiPhoneからバックアップを作成するには、iTunesを使用します。
ここで気をつけなければ成らないのが、アップデートがiPhoneに行われる可能性がある事です。
iOSのアップデートにより、iPhoneで使用しているソフトウェアの対応が間に合っていない場合、使用できなくなる可能性や、最新のアップデートが行われて日が浅い頃は、バグなどの不具合も多く、使用に差し支えが出る事があります。
その為、iPhoneアップデートは安易に行わない方も多く居ます。
それでは、アイフォンをアップデートせずに復元する方法を紹介します。
方法1: iOS9アップデートせずにiPhoneを復元させる方法
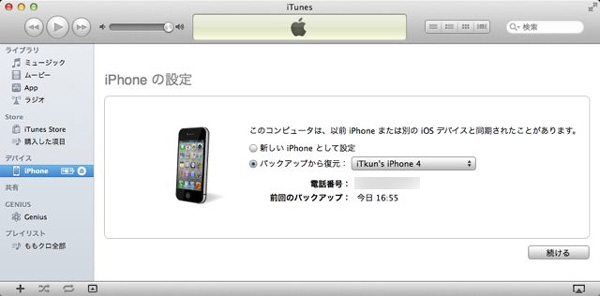
iPhoneをパソコンに接続し、iTunesを起動します。
そして、iPhoneが検出されたら「概要」開きます。
そして、「今すぐバックアップ」をクリックし、iPhoneのデータをパソコンにバックアップします。
次に、「バックアップを復元」をクリックし、先ほど作ったバックアップから復元を行います。
この時、アップデートを促す画面が表れますが、「キャンセル」をクリックします。
これで、アップデートせずにiPhoneを復元させる事が出来ます。
しかし、iTunesのバックアップにはiPhoneの全ての設定もバックアップされるので、エラーを起こしているデータもバックアップされる可能性があります。
そして、iTunesで復元した場合、その全てのバックアップが復元されるので、またエラーを起こす事も考えられます。
その為、全ての設定をバックアップから復元するのでは無く、アプリ個々のデータを復元する方法が良いと思います。
この方法は、iTunesでは出来ず、私のおススメのソフト、「Dr.Fone - iPhoneデータ復元」 」で説明させて頂きます。
方法2: iOS9アップデートせずにiPhoneを復元させる最良の方法(推奨)
まず、エラーを起こしているiPhoneをリセットします。
リセットの方法は、iPhoneの「設定」を開き、「一般」の項目の一番下までスクロールします。
そして、「リセット」をタップし、「すべてのコンテンツと設定を消去」を選びます。
そして、iPhoneの初期設定を終わらせたら、iPhoneの準備は完成です。
次にiPhoneの復元を開始します。
ステップ 1. PCにiPhoneを接続し、「iTunesバックアップからのリカバリー」を選択
初期化したiPhoneをパソコンに接続し、「Dr.Fone - iPhoneデータ復元」を起動します。
そして、「iTunesバックアップからのリカバリー」を選択します。
ステップ 2. バックアップを選択し、「スキャン開始」のボタンをクリック
iTunesバックアップデータが検出され、バックアップ一覧が画面に表示されます。
バックアップ一覧から、先ほどのバックアップを選択し、「スキャン開始」のボタンをクリックします。
そして、iTunesバックアップデータをスキャンします。
iTunesバックアップデータをスキャンするには、少し時間がかかります。
ステップ 3. 「デバイスに復元」を選択
スキャン完了後、iPhoneに復元したいデータを全てプレビュー画面で確認し、復元したいデータにチェックを入れ、「復元」をクリックします。
「パソコンに復元」と「デバイスに復元」の表示が現れたら、「デバイスに復元」を選択します。
これで、個々のアプリのデータをiPhoneに復元する為、「Dr.Fone - iPhoneデータ復元」 で復元した場合は、エラーを起こさないと思います。
また、iTunesでの復元と違い、アップデートを促す指示が出ないのでアイホンをアップデートさせる事無く、安心して復元が可能です。



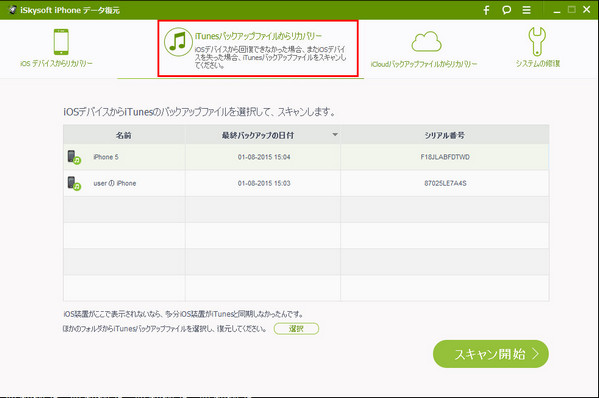
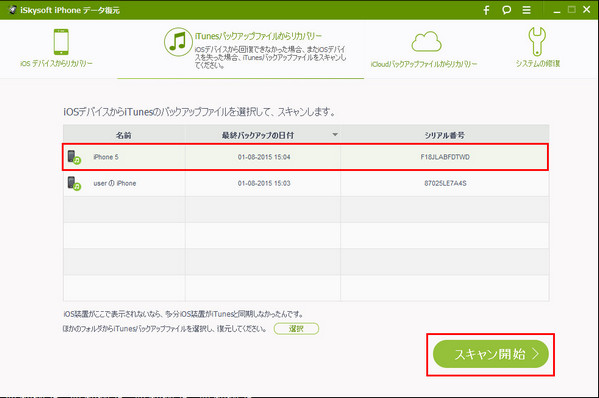
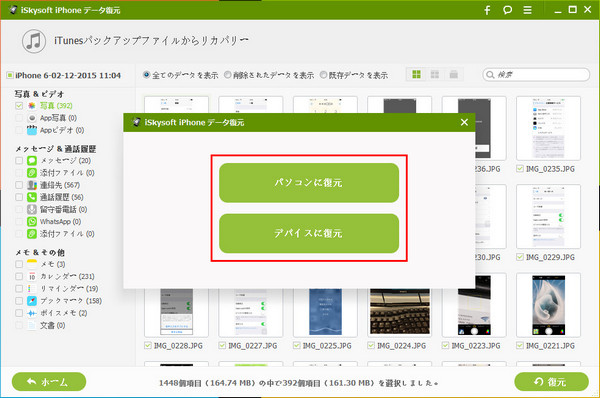







加藤清明
編集
0 Comment(s)