皆さんも日々の色々な場面でちょっとメモを取ることがあると思いますが、最近は手帳の他にiPhone上にメモをする方も多いのではないでしょうか?常に持ち歩いているiPhoneだからこそ手軽にメモができますし、メモの内容も休みの予定や仕事関係、パスワードなど大切なものになってくると思います。そういったメモをきちんと手元に置いておくためにはバックアップをとっておくことが重要になるので、今回はiPhoneからメモをバックアップする方法をご紹介したいと思います。
iPhoneからメモをバックアップする無料方法
無料で手軽に行える方法として、iColudを活用してメモのバックアップをとる方法があります。
iColudを使ってiPhone上のメモ帳のバックアップを作成するには、まずiPhoneの「設定」の項目をタップします。そして、少し画面を下にスクロールしていくと「iColud」の項目が見つかるので、そちらへと進みます。続いて、表示された画面上でサインインなどが必要になった場合は情報を入力して頂き、iColudを利用できるようにします。その後の画面にはメールや連絡先などの項目があるかと思いますが、それらの中にある「メモ」の部分をオンにした状態でバックアップをオンすると、メモのデータを含めて必要なデータのバックアップが作成可能になります。設定を終えると、今後は自動的にデータのバックアップの作成を行うため、万が一の時でも安心できるはずです。
しかし、上記のiColudの設定を行っていない場合、間違えてiPhoneの大切なメモを消してしまった時にはそのデータを取り戻せなくなってしまいます。内容が重要なほど色々な場面で支障が出てしまうと思うので、iColud以外にも別のバックアップの手段も用意しておくといいかと思います。そこで、パソコン上で手軽にiPhoneのバックアップをとることが可能なおすすめソフトが「Dr.Fone - iPhoneデータ復元」です。このソフトはiPhoneの連絡先や写真、ブックマークなど多くのデータを復元でき、パソコン操作に慣れていない方でもわずかなステップであっという間にiPhoneのデータが取り戻せます。さらに、対応機種もiPhone8、XやiPhone4などと幅広く、iPod touch5に加えてiPad miniのデータ復元にも活用できるため、使い勝手がいいソフトになっています。それでは、ここからは「Dr.Fone - iPhoneデータ復元」を使い、iPhoneのメモのバックアップを作成する手順を説明していきます。
「Dr.Fone - iPhoneデータ復元」の使う手順
インストールした後にソフトを起動して頂くと、復元方法などが表示された画面に進みます。。
ステップ 1. ソフトを起動して、「データ復元」を選択します

画面上の表示に従ってお使いのiPhoneをWindowsに接続し、その後で復元方法として「iOSデバイスから復元」を選択します。
ステップ 2.「メモ」を選択して、「スキャン開始」をクリックします。

画面上の「開始」ボタンでデバイスのスキャンを行い、作業が終了すると復元したいデータの項目を選択できるようになります。そこで、今回は復元するデータの1つに「メモ」を選択し、「開始」ボタンから今度は復元のためにデータのスキャン作業を行っていきます。ちなみに、このスキャンによって最終的にiPhoneから消えたデータを抽出できますが、それと同時に現在iPhone上に残っているデータも抽出も可能になります。そのため、そのiPhone上に存在しているメモのデータを抽出してパソコンへ保存することにより、iPhoneのメモ帳のバックアップが作成できます。そして、データのスキャンが終わったところで、新たに画面上には項目ごとにiPhone内のデータが表示されていきます。
ステップ 3. メモを復元し、保存します
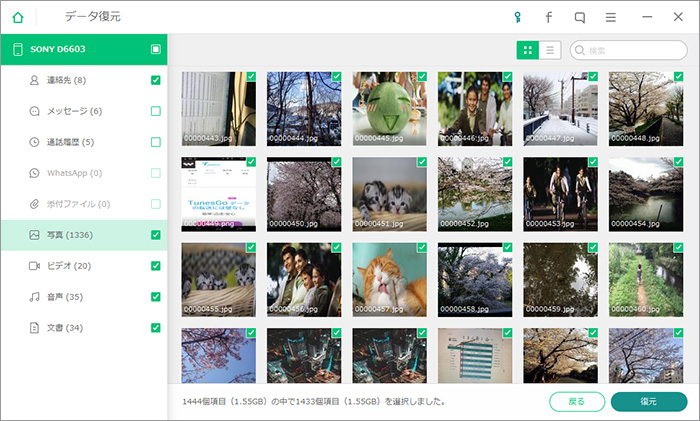
写真やメッセージなどのデータの一覧の中から「メモ」の項目へと進み、バックアップを作成したいメモを確認していきます。プレビューの機能でそれぞれのメモの内容をしっかりと確認できるため、必要なデータも探しやすくなっています。
その後、バックアップが必要なメモのデータにはチェックを入れた状態で「復元」ボタンをクリックします。そして、それらのメモの復元・保存先はパソコン上を選択し、パソコン上にメモのバックアップデータを保存したら作業は完了です。
iPhoneなどのデバイスを扱う以上はデータのバックアップは欠かせない事だと思いますし、メモ以外にも大切なデータがたくさんあるはずです。そんな中、今回の「Dr.Fone - iPhoneデータ復元」はシンプルな操作で消えたデータの復元だけでなく、データのバックアップも作成できる優れものです。
皆さんも「Dr.Fone - iPhoneデータ復元」を活用してiPhoneのデータのバックアップをとり、メモを含めた大切なデータを守ってみてはどうでしょうか?










加藤清明
編集
0 Comment(s)