Part 1.iPhoneがバグを起きたときのiPhoneの復元対処法
電子機器と言う物は、普段通りに使っていたとしても、何らかのきっかけで故障やバグといったトラブルが起きるものです。
特に、iPhoneのようなスマートフォンは、朝起きるときの目覚まし時計、通勤時のニュースの確認や、空いた時間にゲームなど、ほぼ1日中利用している電子機器という事で、バグというトラブルに合う確率は高いと思います。
また、iPhoneにはOSの更新やアプリの更新などがあり、このような動作が始まったとき、もっとも多くiPhoneがバグる可能性があります。
そして、この様にiPhone eがバグった場合、一番に行う対処方法が、iPhoneの再起動です。
この、再起動はiPhoneの一番簡単なバグ修正の方法で、電源を長押しし、「スライドで電源オフ」を行います。
そして、また電源を長押しし、電源を入れ、iPhoneのバグを修正する方法です。
しかし、この方法で治るバグはもっとも簡単なバグで、この方法で治らないバグの場合はAppleのサポートセンターに電話をし、修理に出すのが一般的だと思います。
しかし、修理に出している時間が無い、または、見られたくない情報が入っている場合、脱獄でサポートの対象外の場合など、なんらかの原因で修理に出せない場合があると思います。
その様な時は、自らiPhoneのバグを修正しなくてはなりません。
そして、一番最初に試してみるiPhoneのバグを修正する方法が、バックアップからの復元です。
Part 2.無料復元方法iTunes・iCloudバックアップ方法
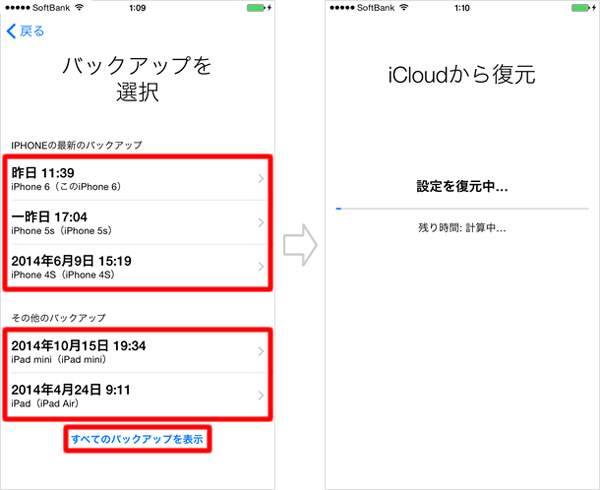
iCloudバックアップからの復元方法
iPhoneなどのiOSデバイスのバックアップというとiCloudのバックアップとiTunesのバックアップがあります。
そして、バグの修復でiCloudのバックアップを使う場合は、まずiPhoneをリセットする必要があります。リセットの方法は、「設定」の「一般」、一番下にスクロールして「リセット」をタップします。
そして「すべてのコンテンツと設定を消去」をタップし、4桁のパスワードを入力します。
次に「iPhoneを消去」を2回タップし、iPhoneのリセットは完了です。
そして、再びiPhoneを立ち上げ、購入時と同じ画面の指示に従い「iCloudバックアップから復元」で完了です。
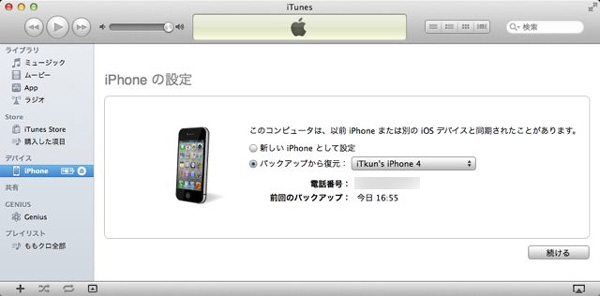
iTunesのバックアップからの復元方法
iTunesのバックアップからiPhoneを復元するには、iPhoneのバックアップの入ったパソコンのiTunesを起動し、USBケーブルでiPhoneを繋げます。
次に、iTunesの「バックアップを復元」を選び、ポップアップウィンドウからバックアップの名前や日時を確認し「復元」をクリックします。
そして、「このバックアップから復元」にチェックを入れ「続ける」をクリックで、バックアップからの復元が開始されます。
この様に、バグの状態であってもiPhoneが動作する場合や、iTunesで認識される場合は、バックアップからの復元というバグの修正方法があります。
しかし、このバックアップが作られた日時まで全てのデータが戻ってしまう為、大切なデータが失われる可能性があります。
また、バグにより満足にiPhoneが動作しない場合は、この方法では修正出来ません。
それでは、これらの問題を解決してくれるソフトを紹介したいと思います。
Part 3.「Dr.Fone - iPhoneデータ復元」の対応場面
iPhoneがリカバリーモード、ブルースクリーン、白いリンゴのマークの画面でループし、 手も足も出ないバグ状態の場合、iTunesではiPhoneを修復させる事は出来ません。
しかし、「Dr.Fone - iPhoneデータ復元」は、データを消す事無く、この様なバグからiPhoneのオペレーティングシステムを修復する事が出来ます。
ステップ 2.リカバリーモードに変更
画面一番下の「オペレーティングシステムを修正する」をクリックし、「次へ」をクリックします。
ここで、デバイスが検出されない場合は、画面の指示に従い、リカバリーモードに変更します。
ステップ 4.「修正開始」をクリック
今ダウンロードしたファームウェアを画面下の「コピー」から探し、「修正開始」をクリックします。
次に、iPhoneを再起動するように指示され、再起動が完了したらオペレーティングシステムの修正は完了です。
この様に、画面の指示に従うだけなので、操作手順がわかりやすく簡単です。
また、「Dr.Fone - iPhoneデータ復元」 は、iPhoneなどのデバイスの修復だけでなく、失ったデータの復元やバックアップの作成などの機能が使えます。

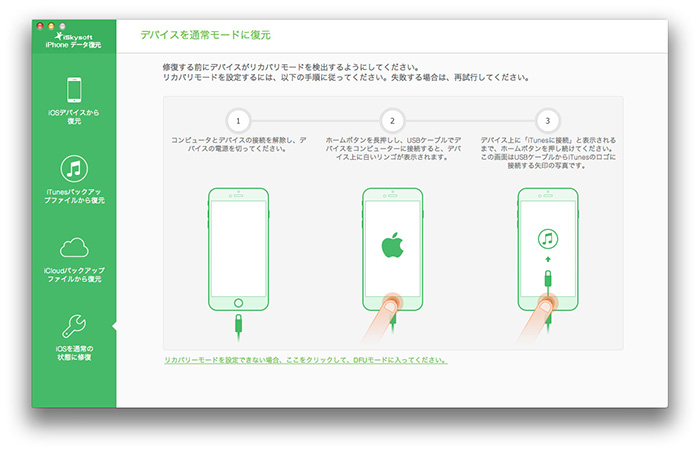
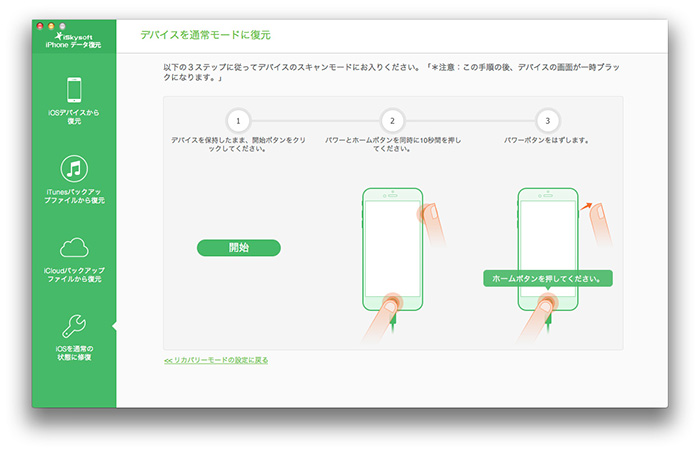
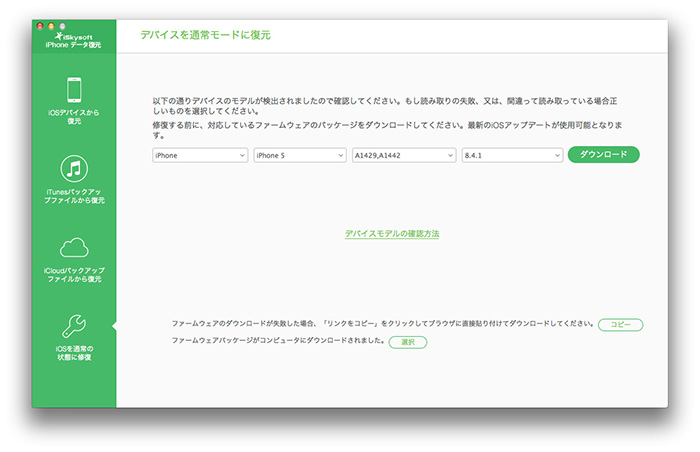
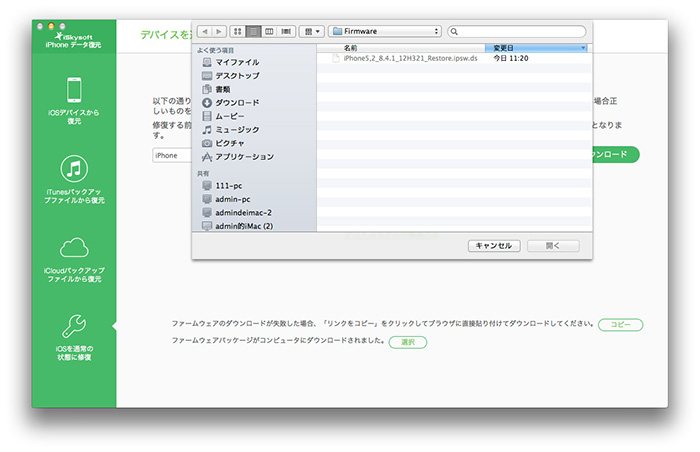









加藤清明
編集
0 Comment(s)