iOS5からの導入で今ではすっかりiPhone、iPadなどに必須となったiCloudは、iPhoneで設定の項目から簡単にバックアップが作成できる使いやすさがあります。しかし、実際にiCloudからデータを復元する場合は考えなければいけないことがあります。例えば、連絡先のデータを編集中に誤って消してしまうこともあり得ます。そこで、連絡先をiCloudから復元しようとすると、一度iPhoneの全体のデータをリセットしなければいけません。これはリスクが大きいのと同時に、バックアップを取っていない他の最新のデータも消えてしまいます。
そこで、安全にiCloudから連絡先のみを復元できる頼れるソフトを紹介したいと思います。それがiSkysoft社の「Dr.Fone - iPhoneデータ復元 」です。このソフトはiCloudのバックアップのデータの内容を確認し、データを項目ごとにピンポイントで復元できます。それに加えて、復元手順も難しくなく、Macのパソコンを使い始めた方でも安心して操作できると思います。
ここからは「Dr.Fone - iPhoneデータ復元」を使い、iCloudから連絡先を復元する方法を紹介していきます。
Step 1 事前にソフトをダウンロードして起動をすると、メイン画面が表示されると思います。
Step2 画面上の「iOSデバイス」「iTunes」などの復元方法の中から「iCloudバックアップファイルからリカバリー」の項目を選択します。
入力が終わるとパスワードの右にあるグレー色の矢印マークが緑色になります。
Step3 データを呼び出すためにiCloudにサインインをします。すると、これまでにiCloudでバックアップを作成したデータが一覧で表示されるので、任意の時点でのデータを選択してダウンロードをクリックします。
icloudの復元ポイントが、日にち順に、一覧で並んだ画面が現れます。
Step 4、ダウンロードするファイルは念のために全ての項目を選択し、「次へ」のボタンからデータのダウンロードとスキャンが行われます。スキャンが終了したら、iCloudに保存されていたデータを項目ごとにプレビュー画面で内容を確認できます。
メッセージや留守番電話、通話履歴、連絡先、写真、ビデオなど色々なデータの復元を選択できる画面が現れます。
Step 5 そして、「連絡先」の項目から復元したいデータが見つかった場合、残す作業は復元だけになります。
Step6 そこで、iCloudから連絡先だけ復元するには、画面左のデータの項目から「連絡先」の項目だけにチェックを入れるようにします。その後は、個別に連絡先のデータを選択してから画面右下の「復元」ボタンを押すと、無事に連絡先が復元されます。
このソフトはiPhoneなどの消えた連絡先もiCloudのデータを確認しながら復元できるため、iCloudからの直接の復元より、結果として目当ての連絡先を復元できないというリスクを避けることができます。
さらに、「Dr.Fone - iPhoneデータ復元」は最新のiPhone6/6Plusにも対応しているなど対応機種も幅広く、万が一のデータ復元にも安心できる大切なソフトなるはずです。
評価:
使いやすい

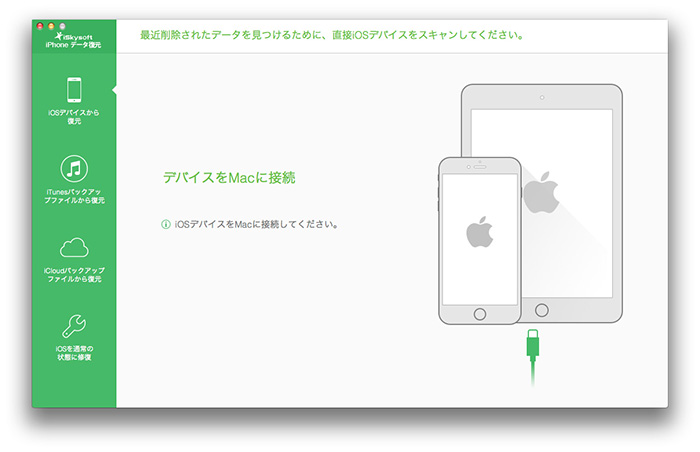
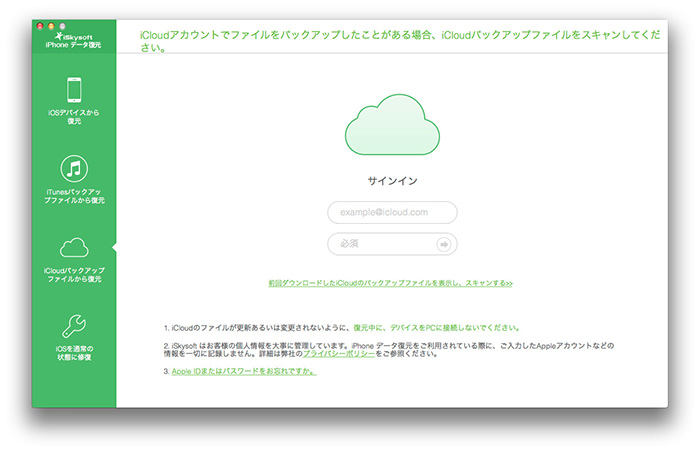
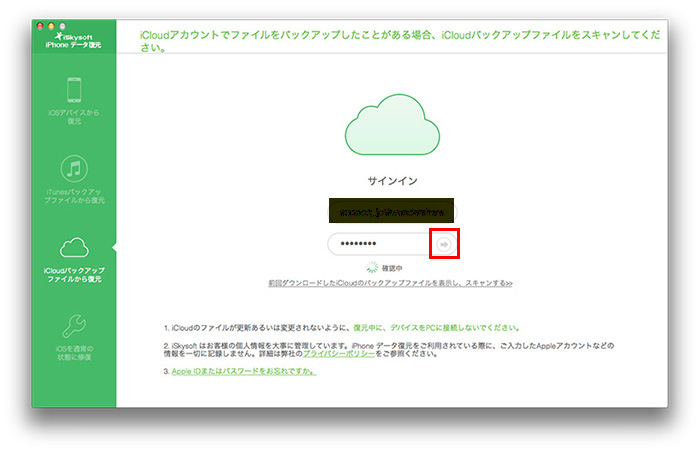
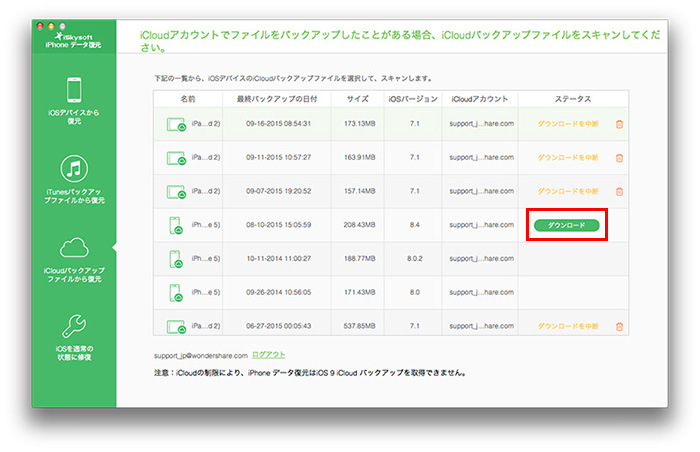
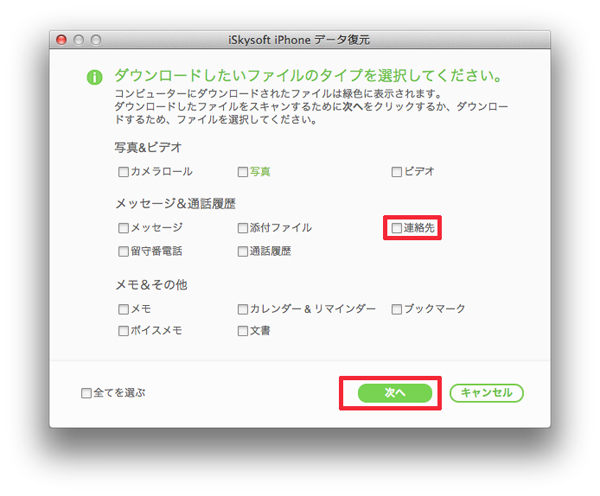
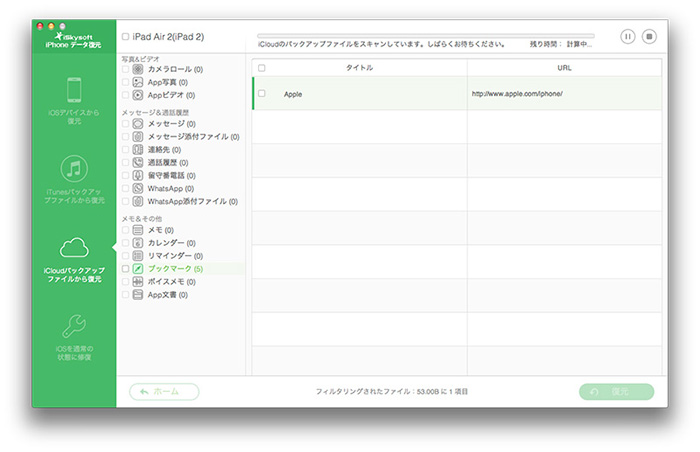
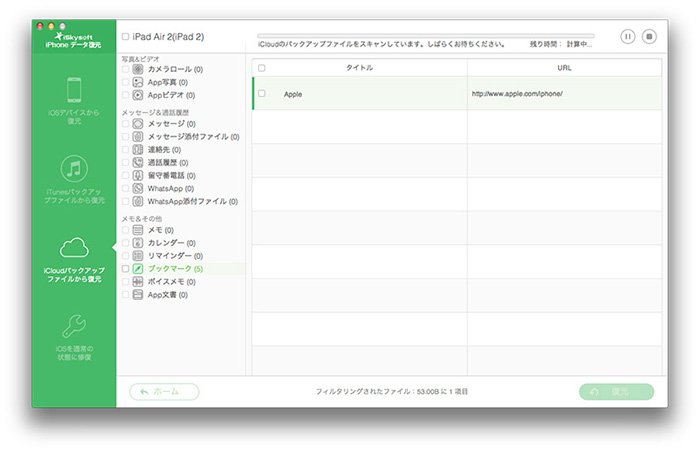








加藤清明
編集
0 Comment(s)