iPhoneやiPadなどiOS系の端末をある程度使いこなせるようになってくると、再起動時にOSが立ち上がらずに何度も再起動を繰り返すトラブル(再起動ループ)が発生する場合があります。
正常に再起動できない原因で多いのが、大量のアプリをインストールする場合です。iPhoneやiPadは本体内のストレージ容量が大きいので、大量のアプリをインストールすることができます。ファイル容量が小さなアプリを大量にインストールした場合に、再起動ループが発生する可能性があります。
古いバージョンのデータを移行した場合にも再起動を繰り返すようになるケースもあります。いずれもOS安定しないで勝手に再起動を繰り返すので、端末の操作をしてファイルやアプリを削除することができなくなってしまいます。とりあえず再起動ループを止めてから、何らかの対処を行う必要があります。
再起動ループに陥って再起動できない場合、最も簡単な対処方法は強制的に初期化して工場出荷時の状態に戻すことです。初期化してしまうとそれまで保存していたデータが全部消えてしまい、Wi-Fiやアップルアカウントの登録からやり直さなければなりません。初期化すると本体ストレージに保存してあったアプリやデータも全て消えてしまいます。
初期化せずに再起動ループだけを修復する方法もあります。端末は正常に再起動できないため、パソコンに専用のソフトウェアをインストールしてからUSB接続で端末と接続して修復することができます。
USB接続が可能なWindowsパソコンがあれば、「Dr.Fone - iPhone起動障害から修復」をインストールして、iPadやiPhoneを修復することができます。
「Dr.Fone - iPhone起動障害から修復」で修復をすると本体内に保存してある設定やアプリ・データなどの情報が削除されないので、データを失わずに済みます。専門的な知識がない人でもパソコン画面上に指示に従って操作するだけで再起動ループを修復することができます。「Dr.Fone - iPhone起動障害から修復」で修復をすると脱獄させていた場合には再びロックがかかり(入獄)、正常に起動した後で不要なアプリの消去などができます。
iPhoneが再起動を繰り返す時の対処法
① iPhoneをPCに接続し、ソフトを起動します。
「iSkysoft Toolbox for iOS」をインストールして起動すると、パソコンのウインドウにメニュー画面が表示されるので、USBケーブルで端末とパソコンを接続しておき、パソコンがインターネットに接続できることを確認します。

② システム修復を開始します。
起動ループを修正する場合には上段の「起動障害から修復」を選択して「開始」ボタンをクリックします。
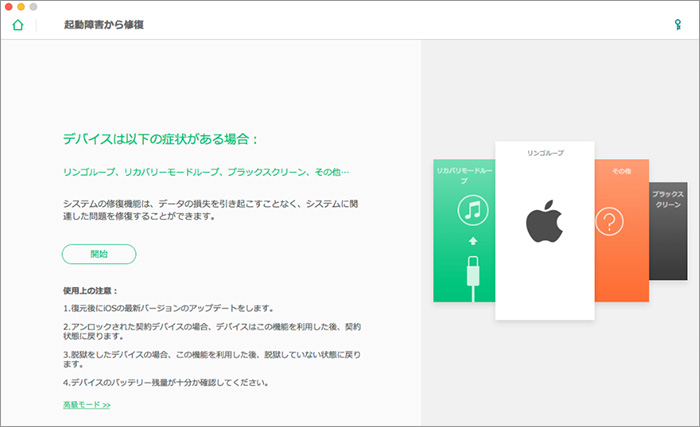
③ ファームウェアのパッケージをダウンロードします。
ファームウェアのダウンロードページが表示されるので、端末のモデルやiOSのバージョンを選択してから下側の「ダウンロード」ボタンをクリックします。自動的にファームウェアをダウンロードしてから端末の修復が行われるので、何もしないで待ちます。
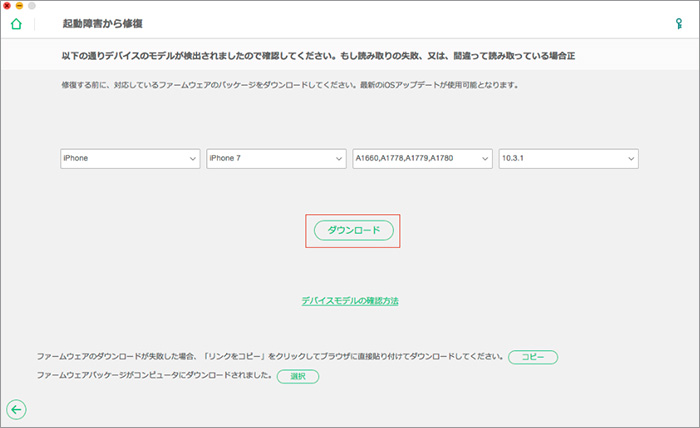
④ iPhoneを修復します。
作業が終了するとメッセージが表示され、問題がなければ「完了」ボタンをクリックします。
「Dr.Fone - iPhone起動障害から修復」を利用すれば問題が修正され、正常に再起動ができるようになります。
ただし再起動ループの原因が取り除かれた訳ではないので、不要なアプリやデータを削除してトラブルが再発しないようにしましょう。
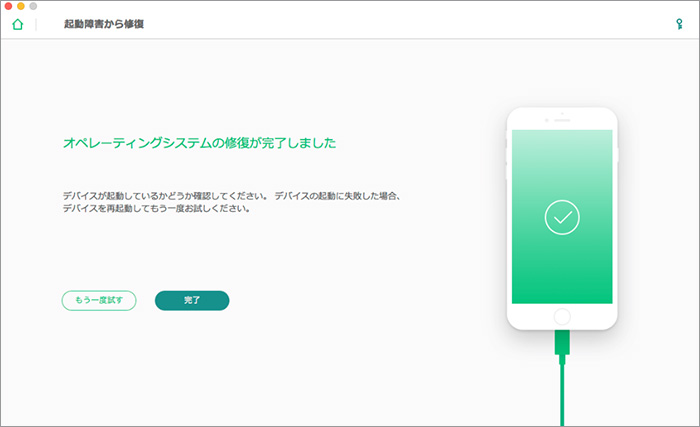
「Dr.Fone - iPhone起動障害から修復」は、コンピュータに関する専門的な知識がない人でも再起動ループを修正することができます。初期化すると設定内容やデータ・アプリが全て消去されてしまいますが、「Dr.Fone - iPhone起動障害から修復」を使用すればデータを失わずに修正することができます。再起動ループには必ず何らかの原因があるので、OSが正常に起動できるようになったら不要なデータやアプリを消去するようにしましょう。










加藤清明
編集
0 Comment(s)