iPhoneを使用されているユーザーの中には、突然画面が固まる状態に遭遇した経験がある方もいらっしゃるのではないでしょうか。急に画面が固まると、対応策が分からず焦ってしまうものです。物理的な破損でない場合には、リカバリーモードの実行によって大抵のケースは直ります。それがうまくいかない場合にはDFUモードで直していきますが、それでも対処できないケースもあります。そうなると、Appleストアに相談しなければならず、手間も時間もかかります。そんな時に役立つ対応策が、起動障害から修復できる「Dr.Fone - iPhone起動障害から修復」という専用ソフトを利用する方法です。このソフトを利用すると、面倒な作業をする必要もなく、自宅でも簡単にiPhoneのフリーズ状態を修復することができます。今回は、「Dr.Fone - iPhone起動障害から修復」を使ってiPhoneをフリーズ状態から復元する方法をご紹介します。
「Dr.Fone - iPhone起動障害から修復」は、データを損失することなくiPhoneを通常状態に戻せるという特徴を持つソフトです。「詳しい知識がないために自分で対処するのは自信がない」という方でも、使い方が簡単なので難しい手順を踏む必要がありません。このソフトには、無料体験版が公式サイトに用意されていますので、まずはそちらを利用してどのように使うのかを確認することができます。最初にプログラムをダウンロードして、ソフトをインストールして下さい。
フリーズしてしまったiPhoneを復元する方法
① iPhoneをPCに接続し、ソフトを起動します。
USBケーブルを使い、iPhoneをパソコンに接続します。認識されたらソフトを起動させて、画面上にある「起動障害から修復」という機能をクリックして下さい。

② システム修復を行います。
「起動障害から修復」という機能を選択すると、修復用の画面に切り替わります。画面に表示されている「開始」というボタンをクリックします。
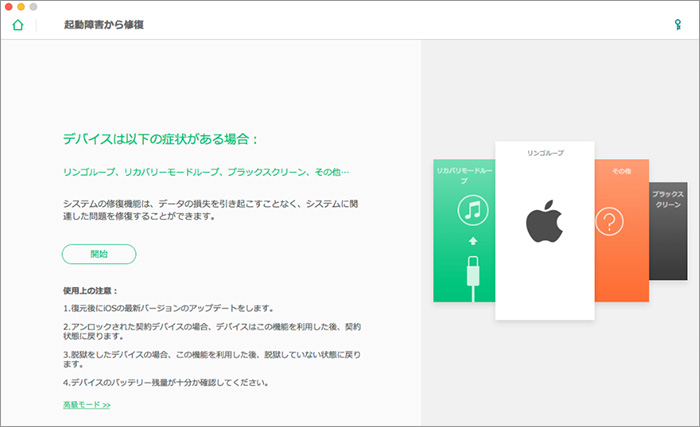
③ ファームウェアのパッケージをダウンロードします。
「Dr.Fone - iPhone起動障害から修復」は、利用しているデバイスの機種に対応する最新ファームウェアを提供してくれます。画面上に表示されるデバイスの機種情報を確認したら、フリーズ状態から復元するために「ダウンロード」のボタンをクリックします。
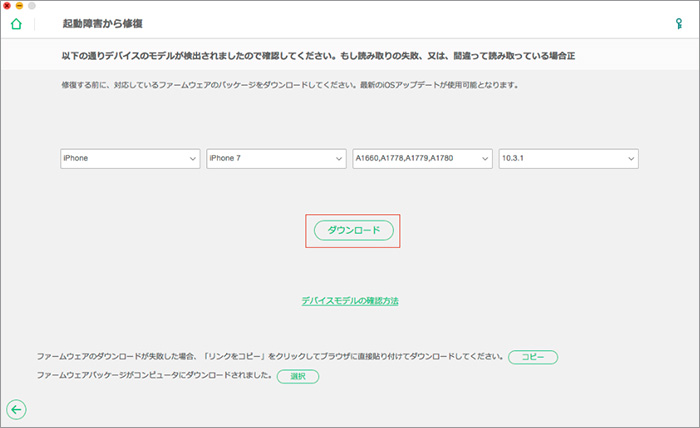
④ iPhoneを修復します。
ダウンロードが済むと、iOSを元の状態に修復するために、iPhoneの修復が自動的に始まります。
修復作業には10分程度かかる場合がありますが、作業が完了するまでは基本的に放置していて構いません。この手順を踏むだけで、基本的にiPhoneのフリーズ状態が復元できます。
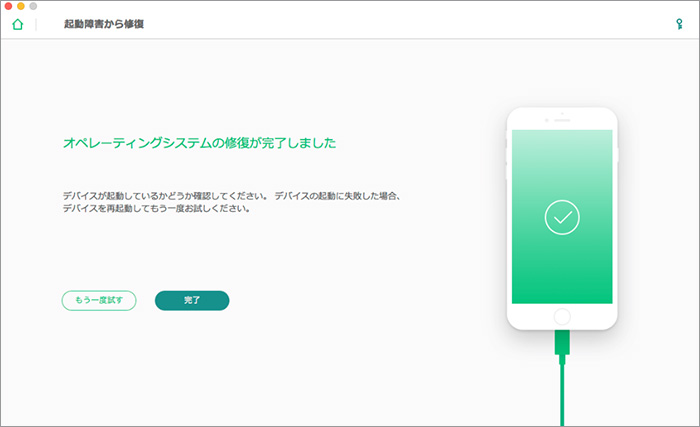
「Dr.Fone - iPhone起動障害から修復」では、「起動障害から修復」や「データの完全消去」などユーザーの操作に必要な項目が画面上に分かりやすく配置されています。初めて復元作業を行うという方でも、使いやすい設計になっています。また、「Dr.Fone - iPhone起動障害から修復」を用いてシステム修復を行う場合、保存されているデータを消す必要がなく、データに手を加えない状態でシステムだけを修復することが可能です。バックアップなしでも、完全にフリーズ状態から復元させることができます。ただし、念のためにバックアップをとっておけばなお安心です。
いかがでしたか。「Dr.Fone - iPhone起動障害から修復」は、起動障害の修復に対処したことがない方でも、いくつかのステップに従うだけで、iPhoneのフリーズを復元して元通りに使用することができます。リカバリーモードにすると、データを消去する必要が出てきますが、このソフトなら データを消さずにフリーズを復元できるというメリットがあります。フリーズ状態になってしまった場合の対応策として利用できる以外に、データのバックアップや復元の機能なども付いています。










加藤清明
編集
0 Comment(s)