iPhoneの写真のバックアップが必要なとき
iPhoneを使ってから写真を撮ることはよくあります。iPhoneのカメラは性能が良くて、高品質の写真を撮ることが出来ます。そのため、写真がiPhone内にたまることがよくあります。写真だけではなく、動画を取ることが出来るので、直ぐにストレージ容量がいっぱいになります。そんなときには、次の写真が取れないので、今あるiPhone内の写真や動画をどこかに保存してから、削除しなければいけなくなります。
その場合のバックアップを取る方法として、いくつかその方法はあります。何かソフトを使ってからデータをパソコンなどに保存することも出来ますし、iPhoneをパソコンへ接続して、コピーをすることも出来ます。写真などであれば、パソコンへ接続することでコピーしてパソコンへ保存することが出来ます。では、ソフトを使ってから写真をパソコンへ保存する場合と、何も使わないでパソコンへコピーをする場合についてみていきます。
iPhoneの写真をバックアップする2つの方法とは
一般的な写真のバックアップ方法
iPhoneだけあればiPhone内の写真をパソコンへ保存することは出来ます。
まず、iPhoneをパソコンとUSB接続をします。接続すると、ドライブ認識されてからiPhone内を表示することが出来ます。
写真のデータは直接パソコンのフォルダイメージで開くことが出来ます。DCIMというフォルダを表示させると、そこには写真データが入っているので、その写真データをコピーイメージでパソコンへ転送することが出来ます。
iPhoneないのデータを選択してから、そのままマウスをドライブの保存したい場所へ移動させます。フォルダ上でマウスウィオドラッグすると、iPhone内の写真をパソコンへコピーすることが出来ます。
iPhoneないの写真が複数ある場合は、先頭の写真をクリックしてから、shftキーを押しながらコピーしたい写真の最後の写真をクリックします。すると、先頭から最後の写真まですべての写真ファイルが選択状態になります。そのままマウスをほぞんしたいパソコンのフォルダまで移動して、そこでドラッグすると全写真ファイルをフォルダーへ転送してくれます。
このようにiPhoneトパソコンさえあれば簡単にコピーをすることが出来ます。ただし、コピーが出来るのは、これくらいで、他の連絡帳などはコピーできないので、それを考えると、iPhone内のデータをすべて転送できるソフトを使ったほうがバックアップデータは確実に全データを取ることが出来ます。
iSkysoft Toolbox- iPhoneデータのバックアップ&保存を使った写真のバックアップ方法
「iSkysoft Toolbox- iPhoneデータのバックアップ&保存」というソフトを使えば、パソコンへデータをバックアップすることが出来ます。ネットが孔九手もバックアップを取ることが出来るので便利です。
ステップ1.まずはソフトを起動します。
iSkysoft Toolbox- iPhoneデータのバックアップ&保存を起動したら、iPhoneをパソコンへ接続します。
パソコンとiPhoneの同期を取ってから、メニューにある「データのバックアップ&復元」をマウスでクリックします。すると、iPhone内に入っている現在のデータ一覧が表示されます。

ステップ2.データの中にある連絡先にチェックを入れるとバックアップデータを取ることが出来ます。
チェックを入れた後に、画面右下の「バックアップ」をクリックするとデータのバックアップを開始します。
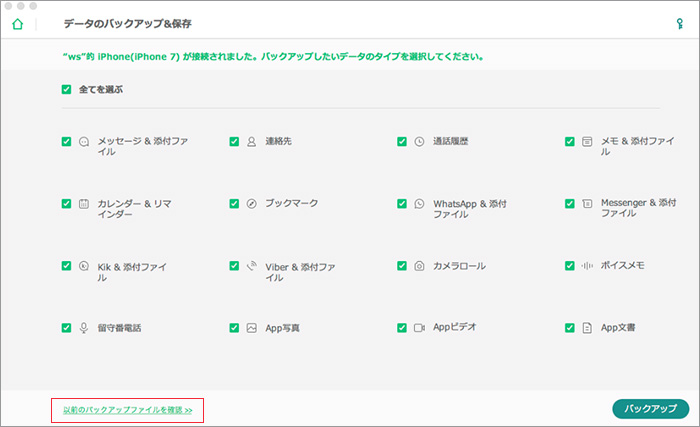
バックアップ状態は、%で表示されるのでそれを見て完了するのを待ちます。
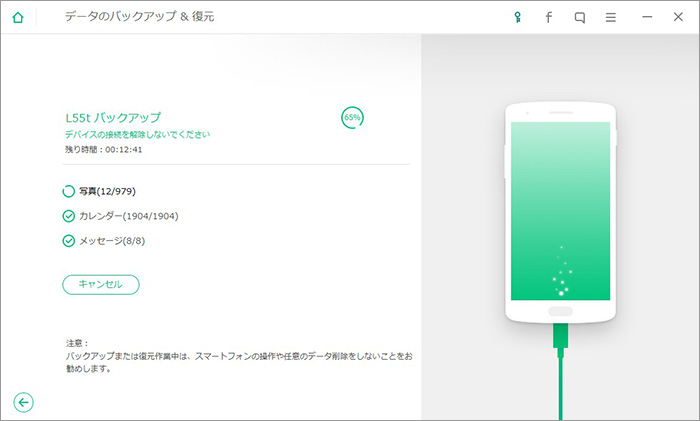
ステップ3.バックアップしたファイルからパソコンにエクスポートします。
データのバックアップが完了したら、バックアップしたファイルを確認することができます。デバイスに復元することとPCに復元することがてきて、画面の下側に選択してください。
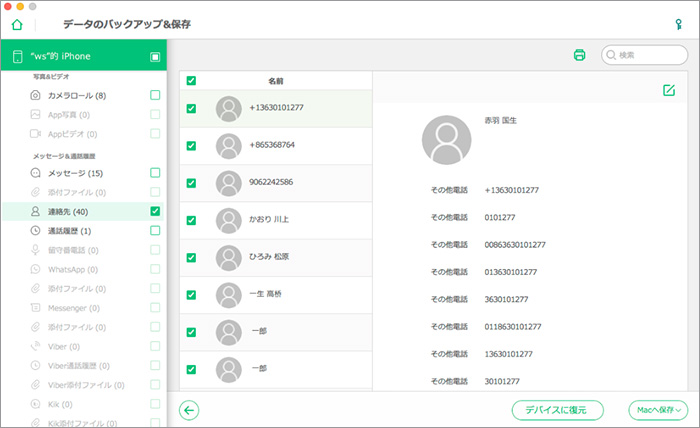










加藤清明
編集
0 Comment(s)