携帯電話やモバイル機器を所持していると、お使いの電話を工場出荷時の状態に初期化するかどうか決断する場面に出くわすことがあります。初期化を実行する前に慎重に考えなければなりません。工場出荷時の設定に初期化すると、その電話を使い始めてから追加したすべてのものを削除することになるのです。それは、ご自身で追加したアプリ、音楽、写真、ビデオ、メモ、メール、リマインダーや買った当時すでにインストールされていたアプリも、OSを除く全てが消えてしまうということです。ですから、これを行う前に大切なデータを失くさないように、充分な手段を取り行うことをお勧めします。
ここでは、お使いのiPhoneを工場出荷時のフレッシュな状態に戻す簡単な二つの方法をご紹介いたします。
iPhoneを初期化する2つの簡単な方法
方法1:iTunesでiPhoneを初期化する
アップルが作ったすべてのデバイスに入っているiTunesは、音楽プレーヤーや音楽やビデオなどのストアの機能を果たしているだけではありません。iOSデバイスを工場出荷時の状態に初期化する機能も含まれているのです。
- • 初期化する前に、お使いのiTunesが最新版であるかどうかを確認してください。お使いのiPhoneをiTunesでバックアップを作ったり同期していない場合は、まずそれを行ってください。以前作成したバックアップをアップデートしたい場合は同様に先にこれを行ってください。「設定」の中の「iPhoneを探す」機能をオフにしてください。この後、「アクティベーションロック」を解除してください。
- • お使いのPC上でiTunesが開いていることを確認してください。iPhoneとPCをケーブルでつなぎます。iTunesがお使いのiPhoneを認識したら、それを選択してください。
- • Summaryの画面に行くと、お使いの電話機のモデルや詳細が書かれたウィンドウが見られます。iPhoneを初期化するボタンをクリックしてください。
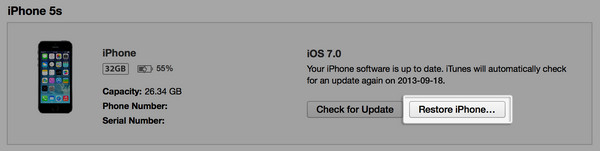
- • ポップアップウィンドウが「工場出荷時の状態に初期化しますか?」と確認を求めてきます。「初期化する」をクリックし、次に進みます。iTunesがダウンロードを開始します。その後すぐに初期化がスタートします。
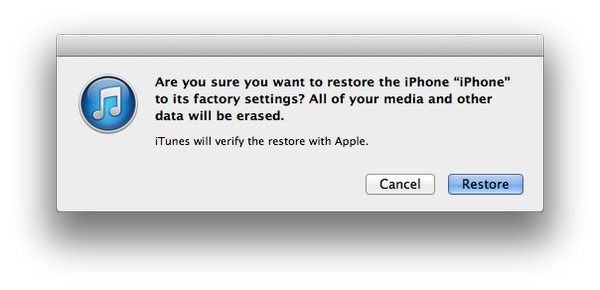
- • iTunesが工場出荷時の状態への初期化を終えたら、iPhoneを再起動する必要があります。「ようこそ」の画面が見られ、スライドして設定を行うという画面が出ます。これが工場出荷時の状態に戻った証拠です。ここから、設定アシスタントの指示に従って新しい設定をしたり、データをバックアップから復元することができます。
方法2: データを失わずに工場出荷時の状態に初期化する方法
iPhoneのデータが消えてしまうのはやっかいなことですし、今まで集めたデータを失わずにiPhoneを初期化する方法はないものかと考える方もいるかもしれません。そのような方に朗報です。iPhoneの設定を少しいじることで、データを触らずに簡単にiPhoneを初期化することができるのです。
- •お使いのiPhoneの「設定」から「一般」に行きます。「リセット」を選択します。すると、いくつかのオプションが表示されます。
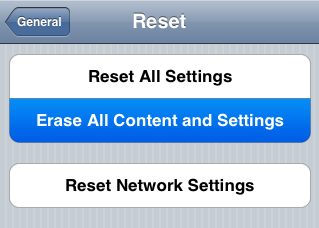
- •「すべての設定をリセット」を選択します。「すべてのコンテンツと設定を消去」は、通常の工場出荷時の状態に初期化と同じで全てのデータが消えてしまいますので、選択しないよう注意してください。間違ってクリックしてしまっても、もう一度確認してくれますのでご心配なく。でも、間違えないように気をつけるのがベストです。
- •これで、データを失って復元する必要もなく、iPhoneのセッティングはオリジナルの状態に戻ります。覚えておきたいのは、これは設定を元の値に戻しただけだということです。この方法でのリセットは低めのレベルですので、データを移す方法の方がより高いレベルのリセットができます。いずれにしても、工場出荷時の状態にリセットする前にデータをiTunesやiCloudで保存しておくとよいでしょう。
Part 2: 初期化後にデータを復元する2つの方法
前に述べた方法のうち、一つ目の方法が今まで困っていたiPhoneの問題を解決し、クリーニングするのにより良い方法だと言えます。では、面倒で時間のかかるデータの復元を簡単に行い、以前のようにスムーズに動く電話にするにはどうすればよいでしょう?
これには、iTunesかiCloudのバックアップを使って復元します。どちらでバックアップファイルを作成したかによってやり方が違います。iPhoneのユーザーなら、通常WiFiのある環境でバックアップができるiCloudを使うのが自然です。PCを使わない人にとっても、iCloudでデータを取り扱うのは便利でしょう。一方で、サイズの大きいバックアップやネットワーク上のファイルを多く使う人にとってはiTunesが便利です。
方法1:iCloudを使う方法
この方法は、工場出荷時の状態に初期化する前にiCloud上にバックアップファイルを作成した場合のみ有効な方法です。
- • iCloudで初期化を進める前に、初期化の途中で問題が発生するのを防ぐためにiPhoneのネットワークの接続状態が強いシグナルで安定している環境にあることを確認してください。
- • 工場出荷時の状態に初期化した直後は、設定アシスタントが復元を完了するためのガイドをしてくれます。設定アシスタントの案内に従って必要な設定をしてください。これを完了する間、iPhoneを設定するという画面が表示されます。
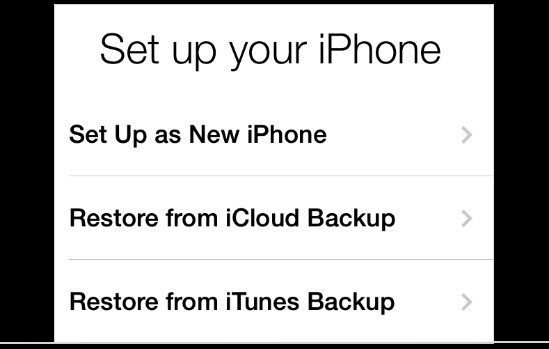
- • 3つの選択肢が表れるので、「iCloudのバックアップから復元する」を選択してください。次に復元したいファイルを選択する画面が表示されます。バックアップのリストは作成された日付とどのデバイスからファイルが抽出されたのかが表示されます。AppleIDとパスワードを入力すると、復元が実行されます。
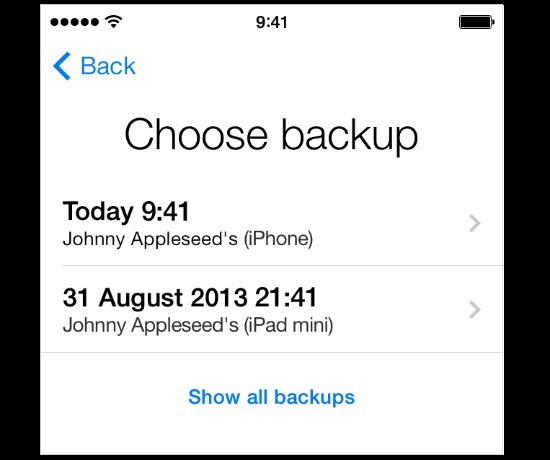
- • 復元には少し時間がかかるかもしれません。電池の残量低下によって復元が止まったり、データや設定が破壊されることを避けるために、iPhoneを充電しながら行ってください。
- • さらに、復元したデータの中に欠損したファイルがあった場合、特に音楽や他のメディアファイルはiTunesを使ってファイルを抽出することをおすすめします。
方法2:iTunesを使う方法
この方法は、工場出荷時の状態に初期化する前にiTunes上にバックアップファイルを作成した場合のみ有効な方法です。
- • エラーやハードウェア関連の障害を避けるため、USBケーブルかiPhone付属のケーブルを使ってPCとiPhoneを接続してください。
- • 次に進む前に、PCに最新版のiTunesが入っているかを確認してください。
- • メニューからファイル、デバイスにすすみ、バックアップから復元するをクリックしてください。
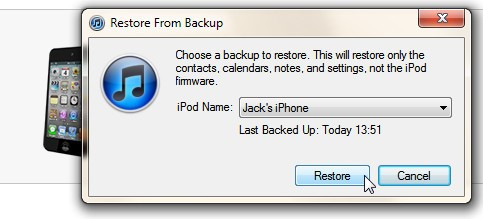
- • バックアップから復元するを選択した後は、復元することを確認する小さなウィンドウが表示されます。その中に、お使いの電話やデバイスの名前、バックアップが行われた最終日も表示されます。バックアップするファイルを選択した後、復元をクリックします。お使いの電話にデータが復元されるまでお待ちください。iTunesが復元を完了したら、工場出荷時の状態に戻した電話にデータがすべて戻ったことになります。
Tips: •プレビューを活用してiTunesバックアップから選択してデータを復元する

「Dr.Fone - iPhoneデータ復元」ー最高のiPhoneデータ復元ソフト
- お使いのiPhone、iPadとiPod touchの失われたデータを復元できます。
- iTunesバックアップファイルとiCloudバックアップファイルからデータを復元できます。
- 写真(画像)、動画、SMS、連絡先、電話帳、メッセージ、メールなど、最大17種類のファイルタイプに対応します。
- iPhone6 Plus/iPhone6/iPhone 5S/5C/5、iPad 2、新しいiPad、iPod touch 5、iPad Retinaディスプレイモデル及び iPad miniなどに対応します。








加藤清明
編集
0 Comment(s)