iOS 9特集・まとめ
- 2. iOS 9 新機能
- 3. iOS 9 の準備
- 4. iOS9ダウンロード&インストール
- 4.1 iOS 9にアップデートする5つの理由
- 4.2 Over The Airを使う
- 4.3 iTunesを使う
- 4.4 脱獄したデバイスをiOS 9へアップグレード
- 4.5 iOS 9アップデート復元
- 4.6 iOS 9をiOS 8へダウングレード
- 5. iOS 9トラブルシューティング
- 6. iOS 9 ヒント
- 7. iOS 9 アプリ & 復元
iOS9メモ(メモアプリ)ですが、新機能が加わるようなので紹介したいと思います。このメモアプリの現状の機能はキーボードで文字を入力するだけの本当のメモでしかありません。使い方としてはIDとパスワードをメモって居る人や買い物するリストなどを書き込むくらいしか使い道が無いと言う声を聞きます。ですが標準で入っているこうしたアプリは消すことが出来ず、邪魔者でしかありませんでした。
しかしiOS9でメモ(メモアプリ)に加わる機能が使い道の幅を大きく広げてくれそうです。

まず一つがチェックリストの機能が加わることです。既にリマインダーというチェックリストの機能に特化したアプリがあるのですがメモ機能にチェクリストが加わることで便利になります。また、カメラにアクセスして写真を貼り付ける事が出来るようになることです。写真や地図などが貼れるのでメモとしての分りやすさが格段と向上します。
そして最後に手書きの記入方法が可能になることです。急いでメモを取りたくても、キーボードではまどろっこしいと思うときに便利です。このようにメモアプリに新機能が加わることで、以前の使い道がないと思っていたアプリから便利でよく使うアプリへと変わるのではないでしょうか。あとこれは既にある機能なのですが意外と知られていないので、これも覚えておくと便利だと思います。
急いでメモを取りたいときはSiriに「メモ」と音声認識させるとSiriが「わかりました。メモをとります。内容を教えてください。」と言います。そしたらメモしたい内容を話しかければメモアプリにSiriがメモをとってくれます。これは手がふさがっている時や急いでメモしたい時に便利です。
「Dr.Fone - iPhoneデータ復元」を使って、iOS9アップデートで失われたメモを復元方法
しかし、このメモアプリ、先ほども言いましたがIDとパスワードなど重要な事をメモって居る人が多いようです。その重要なメモがiOS9へのアップデートでの不具合で消えてしまったらこれは大変なことです。
消えてしまったら真っ先に思うことが復元だと思うのでそんな場面で大活躍する復元ソフト「Dr.Fone - iPhoneデータ復元」を紹介したいと思います。
Part 1:デバイスからiOS9メモを復元する方法
パソコンに「Dr.Fone - iPhoneデータ復元」を起動してからデータの消えてしまったAppleデバイスを接続します。次にiOSデバイスからリカバリーを選択して「開始」をクリックします。
ポイント:デバイスの操作が出来なくなっている場合やロック画面のパスワードを忘れてしまった場合、もしくはデバイスがiPad1、iPod touch4、iPhone3Gs、iPhone4の場合は右下角の「高級モード」に切り替え、操作手順に従う。
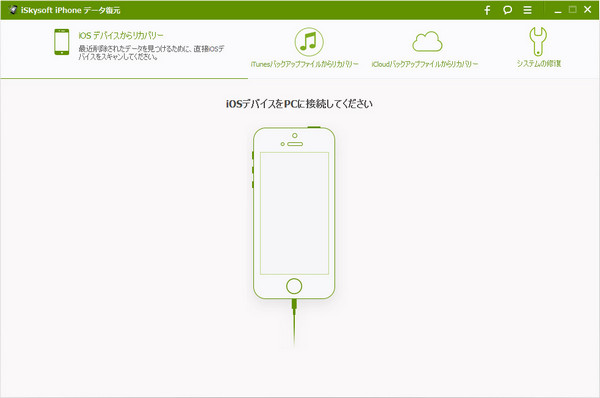
デバイスの分析が終了すると復元したいファイルのタイプを選ぶ画面が現れます。基本的には「全てを選ぶ」にチェックを入れて「開始」ボタンをクリックで問題ないと思います。
デバイスのスキャンが終わると、デバイス内のデータと消えてしまったメモデータがプレビュー表示されます。「削除された項目のみ表示する」を「ON」にすると消えてしまったデータのみを確認する事が出来ます。
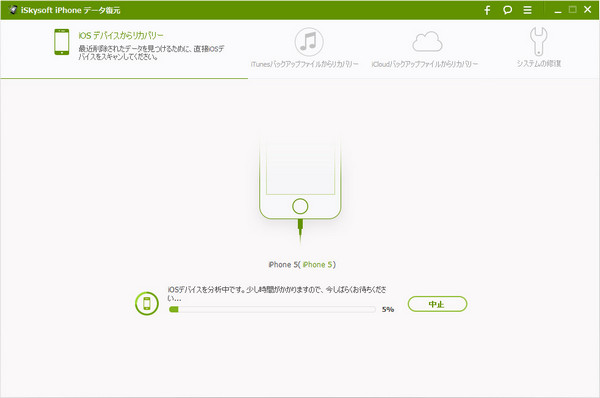
ファイル一覧のメモ&その他の項目からメモにチェックを入れて「復元」をクリックします。「パソコンに復元」もしくは「デバイスに復元」を選ぶ画面が現れたら「デバイスに復元」を選ぶとデバイスに消えてしまったメモが復元されます。
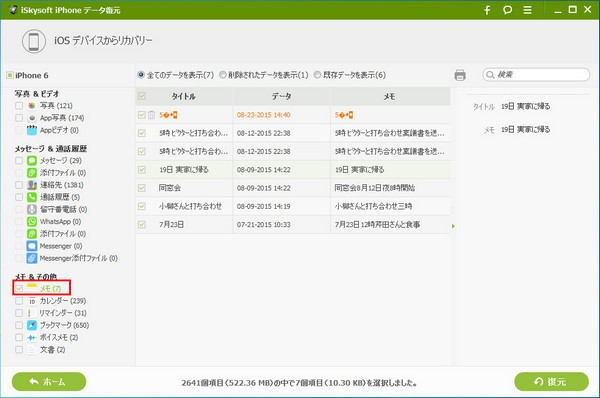
Part 2: iTunesからiOS9メモを復元する方法
この復元方法をする場合は、iTunesとAppleデバイスが同期しないようにする事が重要です。なぜかと言うと同期してしまうとiTunesバックアップが上書きされて復元不可能になってしまうからです。
「Dr.Fone - iPhoneデータ復元」を起動してAppleデバイスを繋げたら「iTunesバックアップファイルからリカバリー」を選択します。パソコン内にあるiTunesバックアップが一覧で表示されたら復元したいデータを選択して「スキャン開始」をクリックします。
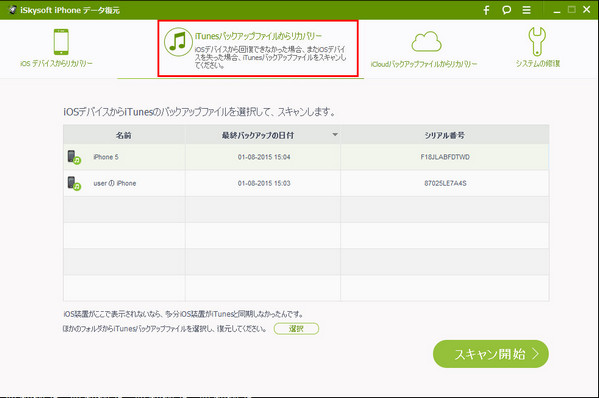
スキャンが完了したらファイル一覧の「メモ」にチェックを入れて「復元」をクリックします。「パソコンに復元」か「デバイスに復元」のどちらかを選択すると復元が開始されます。
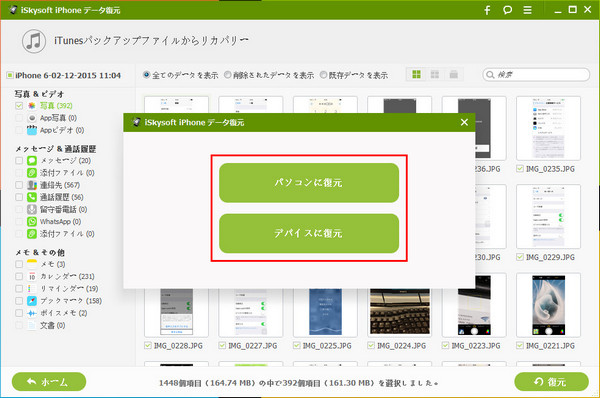
Part 3:iCloudからiOS9メモを復元する方法
「Dr.Fone - iPhoneデータ復元」を起動して「iCloudバックアップファイルからリカバリー」を選択します。次にApple IDとパスワードを入力してログインします。
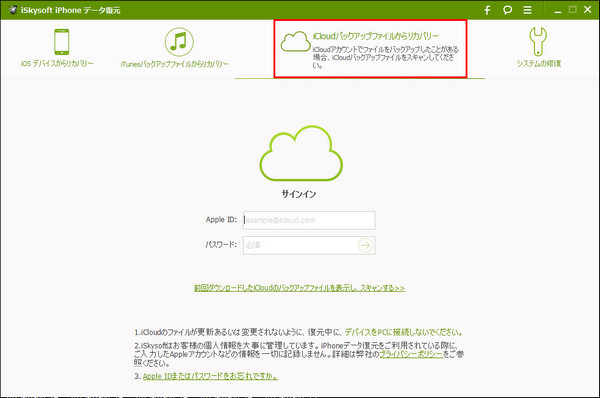
iCloudのバックアップが一覧表示されたら復元に使いたいバックアップを選択して、右側に現れた「ダウンロード」をクリックします。
ダウンロードしたいファイルのタイプを選択する画面が現れたら、とりあえず「全てを選ぶ」にチェックを入れて「次へ」をクリックします。
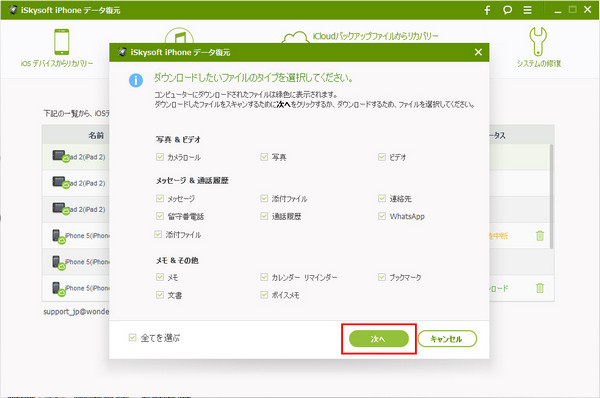
ダウンロードが完了するとバックアップがスキャンされてファイルの全てがプレビュー表示されます。
ファイル一覧から「メモ」にチェックを入れて「復元」をクリックして「パソコンに復元」もしくは「デバイスに復元」を選び復元を開始します。
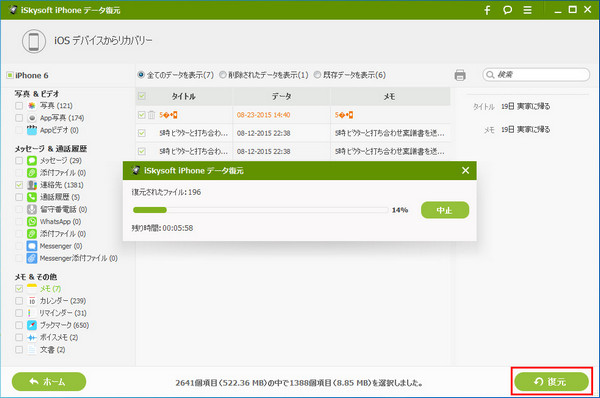
「Dr.Fone - iPhoneデータ復元」はホームページからの購入が出来るのでAppleデバイスでデータが消えたと思ったら直ぐにフライトモードに切り替えてソフトをホームページから購入して復元作業をする事が出来ます。
また、「Dr.Fone - iPhoneデータ復元」は3つの方法で復元する事が出来るのでデバイスからの復元が出来なかったとしても安心して復元することが可能です。










加藤清明
編集
0 Comment(s)