iOS 9特集・まとめ
- 2. iOS 9 新機能
- 3. iOS 9 の準備
- 4. iOS9ダウンロード&インストール
- 4.1 iOS 9にアップデートする5つの理由
- 4.2 Over The Airを使う
- 4.3 iTunesを使う
- 4.4 脱獄したデバイスをiOS 9へアップグレード
- 4.5 iOS 9アップデート復元
- 4.6 iOS 9をiOS 8へダウングレード
- 5. iOS 9トラブルシューティング
- 6. iOS 9 ヒント
- 7. iOS 9 アプリ & 復元
iOS 9が公表されてから、多くのAppleユーザーは簡単で新しい機能がたくさんある新しいOSにiOSガジェットをアップグレードするのを待ちきれません。ワイヤレスでまたはiTunesを使用してiOS 9をインストールすることは複雑ではありません。しかし、不幸なことにメモや連絡先、メッセージ、カレンダーやその他の重要なコンテンツなどのファイルをiOS 9へアップグレードした後、失ってしまうことがあります。
もし情報を失うことがあなたにとって大きなことだとしたらどうしますか?そのため、以下3つの戦略はiOS 9へのアップグレード後に失った情報を取り戻す手助けをしてくれるものをリストしました。iCloud/iTunesを使用してバックアップを作成しておけば、iOSデバイスをすべて復元でき、大切なデータを失わずにもう一度始められます。バックアップを全く取っていないひとも、直接iOSデバイスから情報を復元することが可能です。
Part 1. MacでiOS 9デバイスでデータ復元に必要なもの
iPhone, iPad, iPod touchのAppleユーザーにとって非常に嫌な状況は、ドキュメントをバックアップする前に、ガジェットが突然まっさらになってしまったり、偶然情報を消してしまったりすることです。最新のアップデート部分が失われ、以前のバックアップからの完全な復元か、復元ソフトウェアを試すことでしょう。

Macでビデオ、写真などの復元を行いたい場合、「Dr.Fone - iPhoneデータ復元」というデータ復元プログラムを使うことができます。これは素晴らしいソフトウェアで、消去されたまたは失った写真やテキスト、ビデオや連絡先、その他の種類のファイルを復元できます。「Dr.Fone - iPhoneデータ復元」は消去や予想外のデータ喪失などに最適ですが、同じように特定のバックアップでも手助けしてくれます。iOSアップグレードの後、失ったデータを復元する3つの解決策を提供しています。
Part 2. MacでiOS 9デバイスからアップグレード後に失ったファイルを直接復元する方法
このモードはiPod, iPhone, iPadを徹底的にスキャンし、フォトライブラリーやカメラロール、iMessage、テキスト、連絡先、WhatsApp履歴、メモ、通話履歴、カレンダー、リマインダー、Safariのブックマークなどの失われた情報を復元するのを手助けしてくれます。
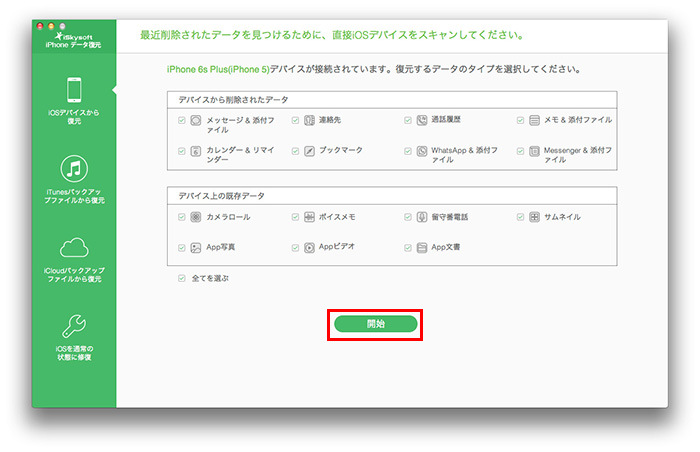
Step 1. iOSデバイスをスキャンするために接続する
プログラムのインストールと起動のあと、iOSデバイスをコンピューターへ接続します。その後、「iOSデバイスから復元」をクリックします。デバイスが検出されたら、「開始」をクリックして進めます。大切な時間を守るため、スキャンの前に該当のファイルタイプを選択することもできます。
Part 3. MacでiOS 9アップグレード後にiTunesバックアップから失ったデータを復元する
MacシステムでiTunesが最新のバージョンになっているか、そしてiTunesを使用してバックアップしたコンピューターに適切なアクセスができるかを確認してください。
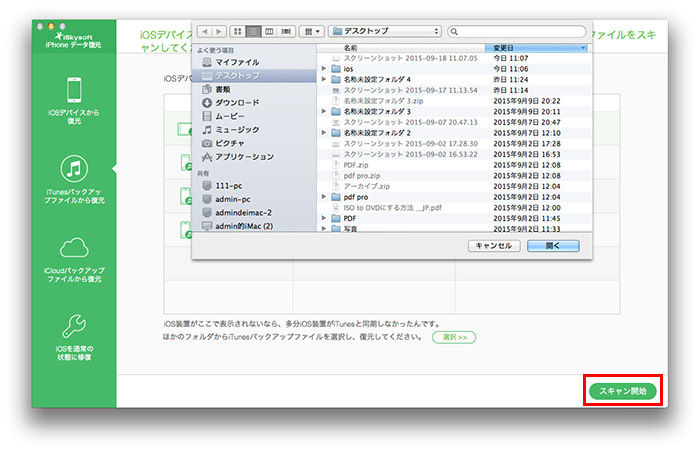
Step 1. 取り出したいバックアップを選択
「Dr.Fone - iPhoneデータ復元」を立ち上げた後、「iTunesバックアップファイルから復元」を選択します。iTunesのバックアップファイルがリストで表示されます。iOS 9のデバイスを選択し、「スキャンを開始」のボタンをタップしてファイルを抽出します。
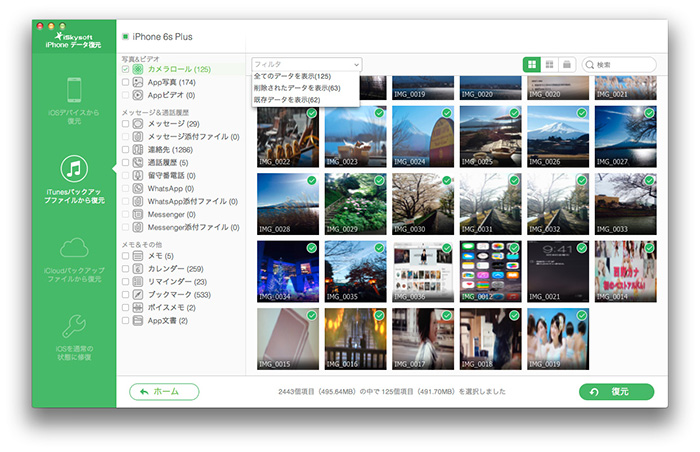
Step 2. プレビューして復元
スキャンのプロセスは少し時間がかかります。その後、バックアップファイルの情報をレビューすることができます。項目にチェックをつけ、コンピューターに保存した後「復元」をタップしたら完了です。
Part 4. Macで iOS 9アップグレード後にiTunesバックアップから失ったデータを復元する
iCloudでiOSデバイスのバックアップをした場合、iOS 9へのアップデート後、部分的もしくは全体的に失ったデータをiCloudバックアップから復元できます。
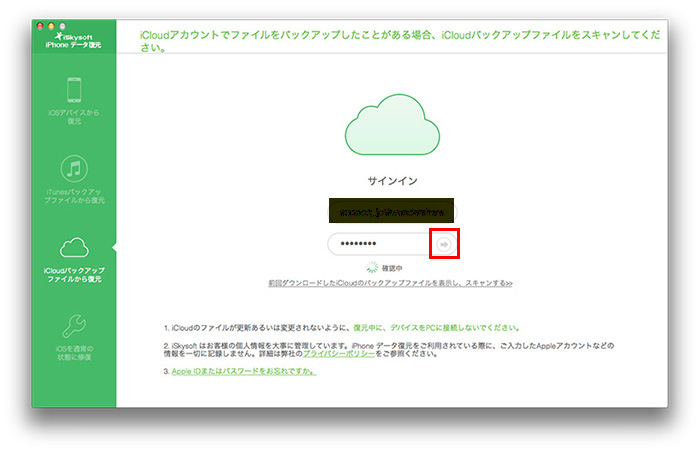
Step 1. iCloudアカウントにサインイン
必要なものは良好なインターネット接続と処理能力です。これを完了したら、プログラムを立ち上げ、「iCloudバックアップファイルから復元」を選択します。その後、Apple IDを入力してiCloudにログインします。
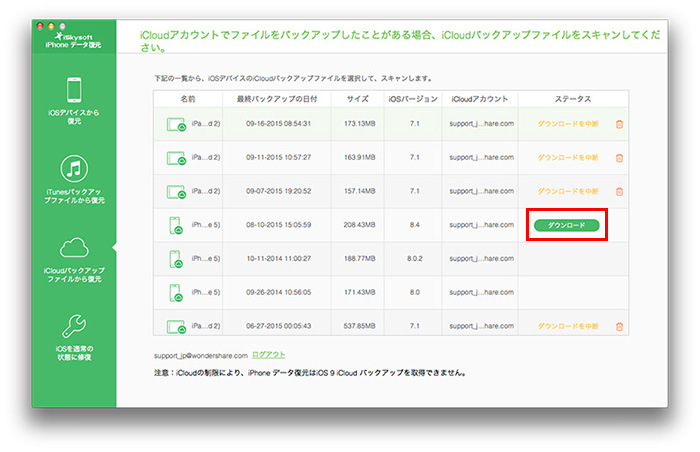
Step 2. バックアップをダウンロードしてスキャンする
ログインしたら、iCloudにある様々なバックアップファイルのリストを見ることができます。復元の必要があるものを選択し、「ダウンロード」をタップしてスキャンを開始します。
ダウンロードが完了したら、バックアップファイルにあるデータをスキャンして消去することができます。「ダウンロードをスキャン」をタップし、進めてください。このプロセスには時間がかかることもあります。完了までお待ち下さい。
Part 5. データ喪失を防ぐ方法
- 情報の削除を行うときはいつでも、一度以上それが本当に消去して良いものかを確認しましょう。
- iPhoneのiOSを新しいiOSにアップグレードする前に、iPhoneのデータをバックアップしましょう。iCloudやiTunesからバックアップしたり、コンピューターと情報を交換できるため、iPhoneのデータ復元にデータのバックアップを頼ったりすることもできます。
- 理想的な方法は初期設定に戻す前にiPhoneのデータをバックアップすることです。バックアップできなかった場合、iPhone6sで失われたデータを復元するために使える最後の情報を考えましょう。
- iPhoneの脱獄がうまくいけば、データの喪失を防ぐことができるかもしれません。
- ウイルス攻撃に気をつけましょう;アプリをダウンロードするときは毎回、安全かを確認しましょう。



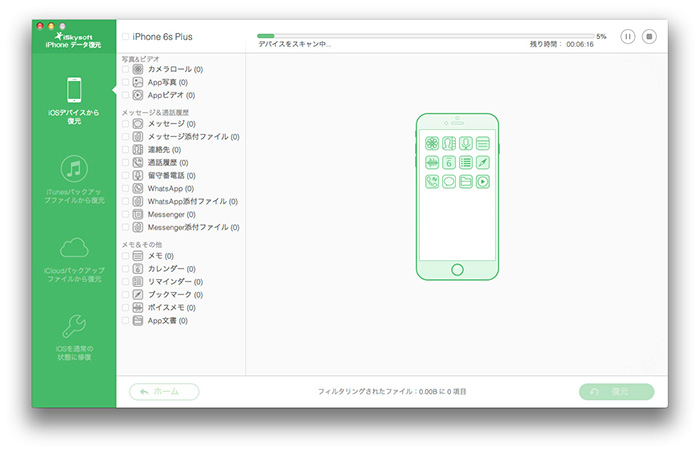
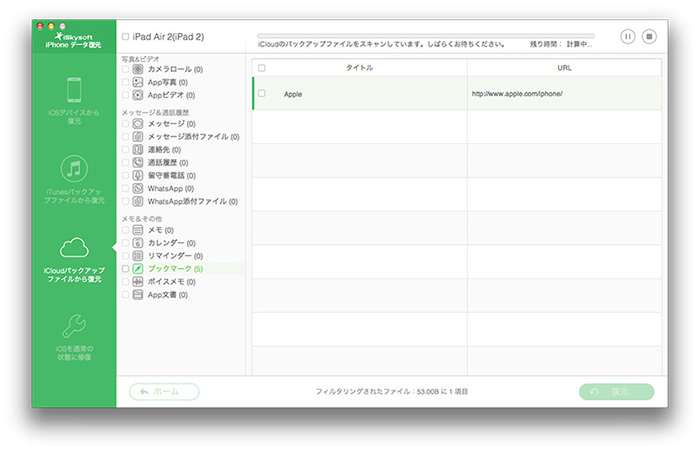







加藤清明
編集
0 Comment(s)