iOS 9特集・まとめ
- 2. iOS 9 新機能
- 3. iOS 9 の準備
- 4. iOS9ダウンロード&インストール
- 4.1 iOS 9にアップデートする5つの理由
- 4.2 Over The Airを使う
- 4.3 iTunesを使う
- 4.4 脱獄したデバイスをiOS 9へアップグレード
- 4.5 iOS 9アップデート復元
- 4.6 iOS 9をiOS 8へダウングレード
- 5. iOS 9トラブルシューティング
- 6. iOS 9 ヒント
- 7. iOS 9 アプリ & 復元
iOS9の実装を目前に向かえ、一般向けのパブリックベータ版で検証されている方、これから試してみようと思っている方々もたくさんおられることでしょう。写真に関する機能ではもう十分機能が充実しているので、これ以上はもう改良の余地はないのでは?と思っていたのですが、まだまだ進化は止まらないようです。
それではiOS9の写真・アルバムについての新機能などの情報とiOS9のアップデートに伴って起こりうる写真などのデータ損失に対するベストな解決法を紹介します。
Part 1. iOS9の写真・アルバムについての情報
今現在iOS9ベータ版等で実装され、今後正式版に追加または変更される予定の情報を挙げます。
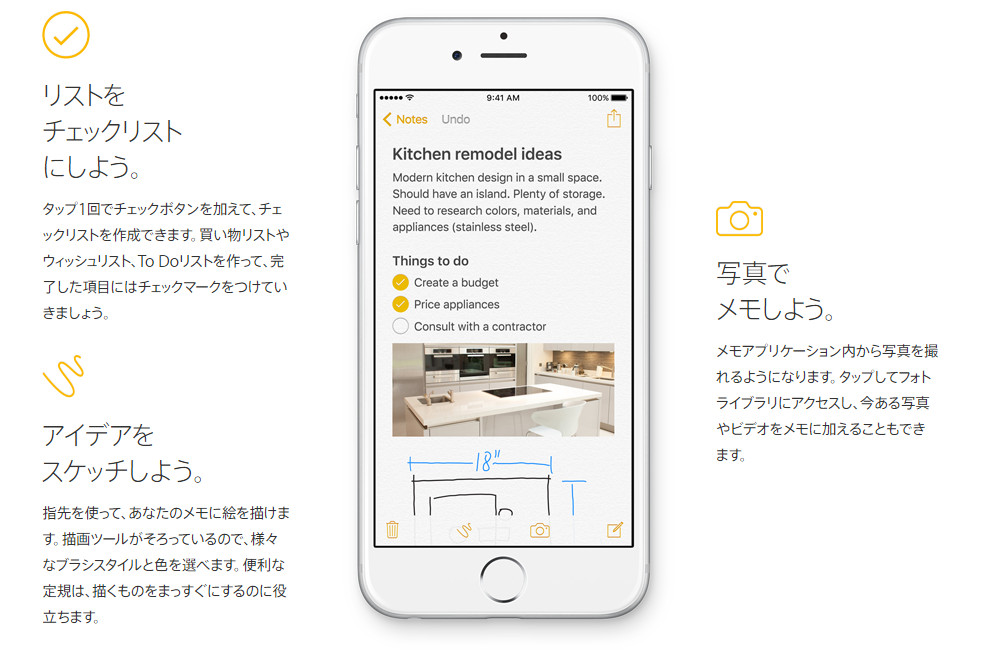
- ・メモアプリケーション内で写真を撮れるようになり、iCloudでアップして他のデバイスと同期できる。
- ・保存してある写真をメモやNotesなどのアプリケーションに加えることができる。
- ・iPad Air 2のSplit Viewを使う場合、2つのアプリケーションを同時に展開できるため、写真などの画像データを見ながらスケッチしたり、レポートを書いたりできる。
- ・Siriに場所、時間、アルバムのタイトルを指定すれば該当する写真を簡単に探してくれる。
- ・アルバムに自撮りとスクリーンショットのフォルダが追加され、FaceTimeカメラ(前面のカメラ)で撮ったものは自撮り、スクショはスクリーンショットのフォルダに写真とは別に自動で振り分けられる。
- ・写真を選択するとき、スワイプして複数選択・解除が可能に。
- ・写真閲覧時に写真下にサムネイル表示され、写真全体を把握しやすくなる。
写真自体の編集機能の追加はありませんが、他のアプリケーションでの写真の追加や検索対象に写真が入ることによって目当ての写真を探しやすくなり、写真以外のアプリケーションでも写真を使用できるようになるので、活用する幅が増えそうです。スクショでメモを取ったり、自撮りされる方も多いので、フォルダへの自動振り分けは地味ですが、ありがたい新機能ですね。
以前にあったスワイプでの一括選択・解除は復活希望の声も多く、待望の復活といったところですが、某ソフトの機能と被るため、そのまま実装されるかはまだ分かりません。写真・アルバムについては大幅な変更はありませんが、痒いところに手が届くアップデートになるようです。正式なiOS9の実装が楽しみですね。
Part 2. 「Dr.Fone - iPhoneデータ復元」を使って、iOS9アップデートで失われた写真を復元方法
新OSなど、大型アップデートの際、通常のアップデートでは中々起こらない、フリーズやクラッシュで全データの消失、大事なファイルや思い出の写真などのデータが壊れてしまうといったトラブルが起こりえることはご存知でしょうか?
それに備えてバックアップやiTunesの同期で常に最新の状態を保存してあれば安心ですが、設定を間違えると保存したいデータが上書きされ、完全にデータが消えてしまうため、ある程度の知識や経験がないと使いこなすことは意外と難しいものです。実際データが消えてしまったとしてもデータ復旧ソフトがあればいいのですが、種類も多く、難しそうで何を選んだらいいか分からない方もいるでしょう。そこで私は「Dr.Fone - iPhoneデータ復元」を使ったデータの復元おすすめします。簡単操作で復元するまでのプロセスで迷うことはありません。
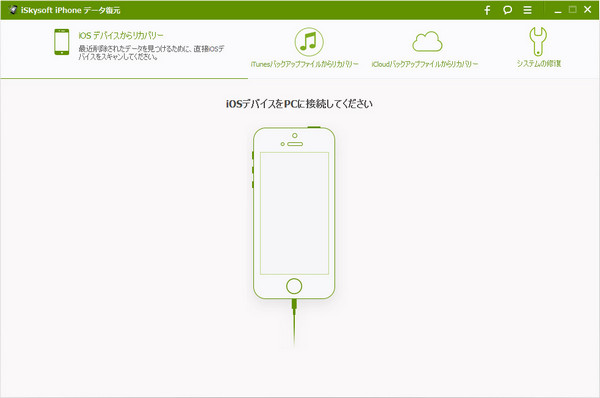
ステップ 1. iOS9写真復元ツールのダウンロード
まず「Dr.Fone - iPhoneデータ復元」をダウンロード&インストールしたらお持ちのアップルデバイスをPCに接続します。
※データ消失に気付いたら、直ちに「機内モード」にし、iTunesの同期をしないようにしてください。場合によってはデータが上書きされてしまい、復元が困難になる可能性があります。
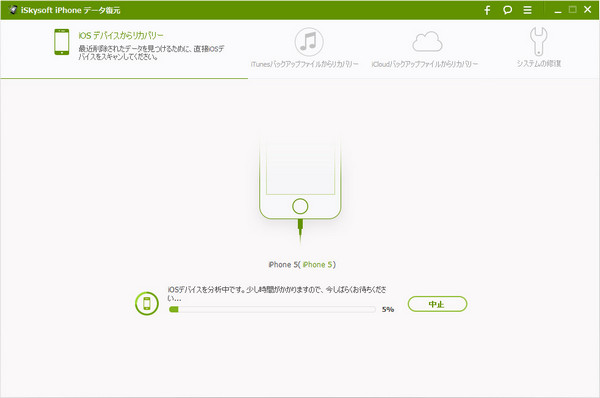
ステップ 2. iOSデバイスの分析
接続後、画面に「開始」ボタンが表示されるので、クリックします。
するとデバイスの分析が始まり、分析終了後、自動でデータのスキャンが始まります。
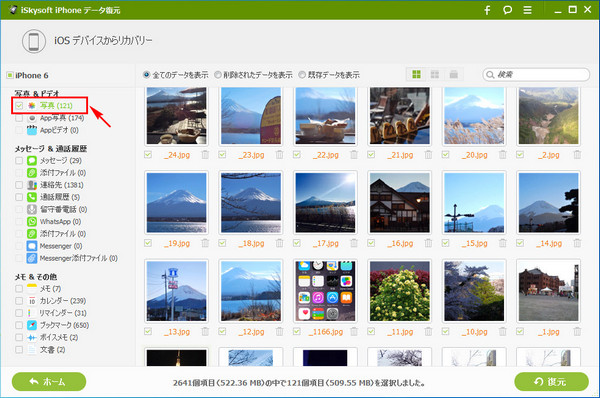
ステップ 3.復元したい写真のプレビュー
スキャン終了後、復元可能なデータが左にカテゴリー別に表示され、選択されたカテゴリーのファイルを右の画面でプレビューすることができます。
※表示されるファイルは消えていないファイルも含まれているため、消えたデータのみ表示したい場合は画面上の「削除された項目のみを表示」をONにしてください。
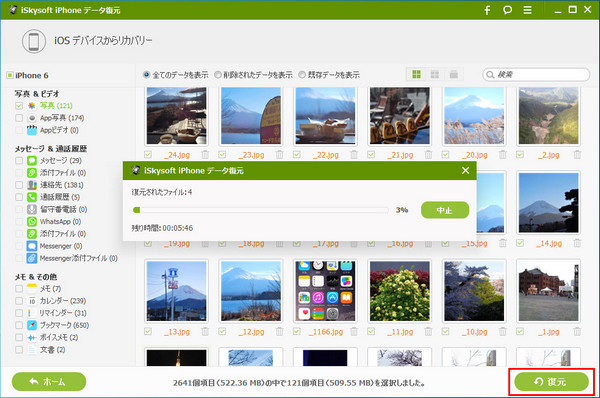
ステップ 4. iOS9から写真の復元
ここで「写真&ビデオ」のカテゴリーの中から「写真」を選択し、復元したい写真を選んだら「復元」をクリックします。
復元先を選択するよう画面に「パソコンに復元」、「デバイスに復元」と表示されるので、希望の復元先をクリック。後は復元作業に入るので、作業の完了を待ちます。
以上がデータ復元の手順になります。デバイス接続後「開始」をクリックすれば、後は復元したいファイルをプレビューしながら選べるので、どなたでも安心して使用できます。
「Dr.Fone - iPhoneデータ復元」の体験版ではデータスキャンからプレビュー画面までとなっていますが、どの程度復元できるのか確認できますので、まずはそちらをお試しされることをおすすめします。










加藤清明
編集
0 Comment(s)