Appleは毎年、iPhoneの新機種を発表しています。今年もその次期が迫る中、AppleはiOS9を発表するという噂が流れています。時期的にiOS9はiPhone6s/6s Plus に搭載するために作られたOSだろうと考えるのが普通ですが、iOS9の開発はそれだけではなく、4年前に発売されたiPhone4sにも対応するようです。しかし、iPhone6s/6s Plus とiPhone4sでは端末に性能の差があり過ぎることからiPhone4sなどの古い機種用に「iOS 9 Core version」というOSを別に提供するのだと言われています。iPhone4sはiOS8までのOSに対応していますが、不具合が多く、多くのユーザーはバージョンを上げずに使っています。
そこでiPhone5、iPhone5sと次世代機が出たのであればiPhone4sなどサポートを終了してしまう手もあったのだと思いますが、iPhoneユーザーは世界中にいて貧しい国を中心にいまだiPhone4sなど古い機種が現役で使われていることから安易にサポートを終了出来なかったのが現実だと思います。iOS9が提供されれば多くのiPhoneユーザーがアップデートすると思います。しかし、アップデートで起こるトラブルというのは決して少なくありません。
そこでいくつかの注意すべきポイントとトラブルが起きた場合の対処方法、または四つの方法でiOS9アップデート失敗でデータ復元ソフト「Dr.Fone - iPhoneデータ復元」の使い方をを紹介します。
Part 1:iOS9アップデートする前に必ずすること
アップデートを行う場合にフリーズなどのトラブルが起きてiPhoneのデータが全て消えてしまう場合があります。アップデートの前に必ずバックアップを取ることが大切です。バックアップはiTunesの「今すぐバックアップ」で復元ポイントを作ることが出来ます。
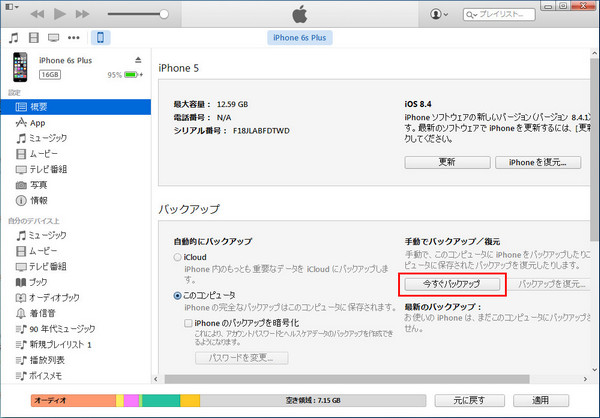
iPhoneにトラブルが起きた時、iTunesのデータが共に消えてしまわないように「自動で同期」を「手動で同期」に変更しておくことが大切です。 (iTunesを起動して、編集、設定、デバイス、「自動的に同期しない」にチェックを入れる。)
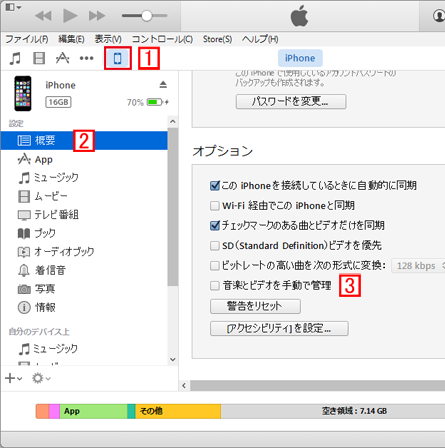
iTunesは設定や操作が難しい上に説明書がないので、詳しい人が操作しないとiPhoneのデータやiTunesのデータが消えるトラブルが良く起こります。 また、iOS9にアップデートしてiPhoneの調子が悪くなった場合も困りますね。
トラブルが起きた時にデータの復元が簡単に出来るソフトがあれば、何も気にせずに安心してiOS9にアップデートが出来ます。 そこで私がお勧めしたいソフトがiSkysoft社の「Dr.Fone - iPhoneデータ復元」です。 このソフトはiTunes、iPhone、iCloudから消えてしまったデータを簡単に復元することが出来ます。
Part 2:iPhoneからデータを復元する方法
iPhoneを専用USBケーブルでパソコンにつなげて「Dr.Fone - iPhoneデータ復元」を起動します。
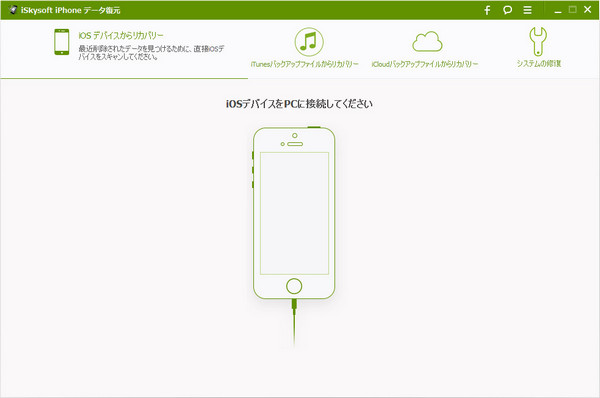
「iOSデバイスからリカバリー」を選択して、「開始」ボタンをクリックします。
分析が終わると復元できる全てのデータがプレビュー表示されます。
削除されたデータが復元できたか確認する場合は「削除された項目のみ表示する」を「ON」にすると確認しやすくなります。
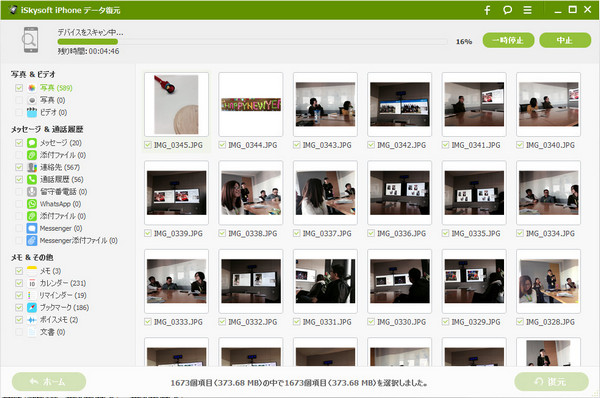
右下の「復元」をクリックすると「パソコンに復元」と「デバイスに復元」の二つが現れるので両方を選択します。
選択完了後に復元が開始され、先ほどプレビューされていたデータがiPhoneとパソコンに復元されます。
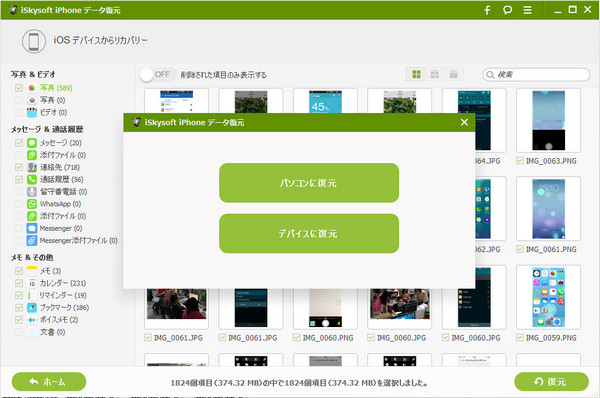
Part 3: iTunesのバックアップデータからiOS9以前の状態に戻す方法
「Dr.Fone - iPhoneデータ復元」を起動します。「iTunesバックアップファイルからリカバリー」選択します。
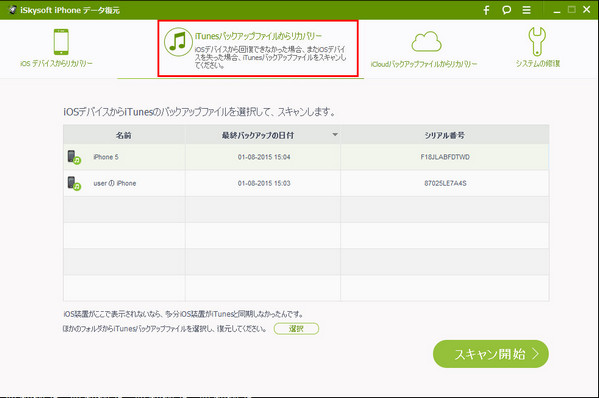
バックアップ一覧から復元したいデータを選び「スキャン開始」をクリックします。
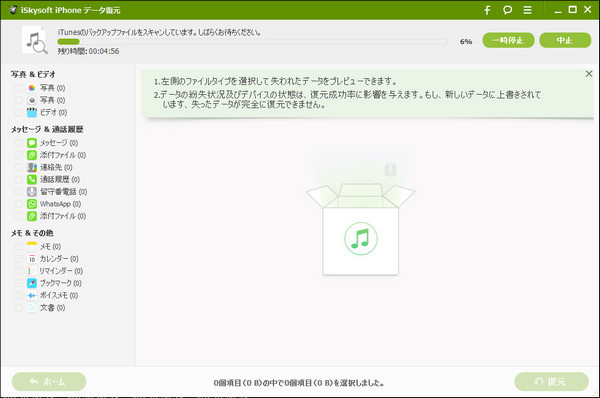
「復元」をクリックして「パソコンに復元」と「デバイスに復元」の両方を選択して復元します。
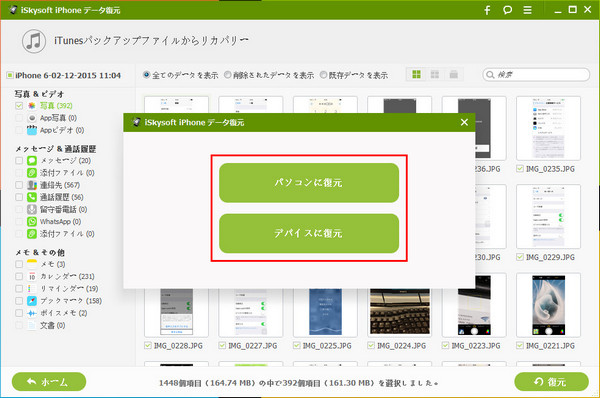
Part 4:iCloudのバックアップデータからiOS9データを復元する方法
「Dr.Fone - iPhoneデータ復元」を起動して「iCloudバックアップファイルからリカバリー」を選択します。
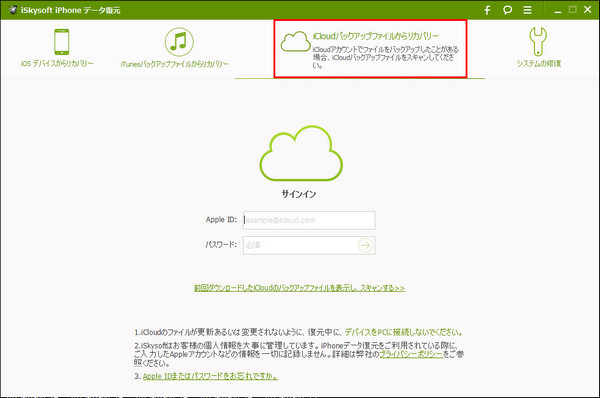
Apple IDとパスワードを入力して「→」のボタンをクリックします。
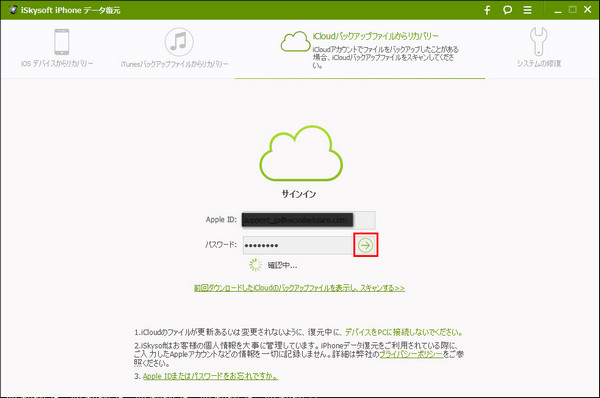
バックアップ一覧から復元したいデータを選び「ダウンロード」をクリックしますダウンロードするファイルを選ぶか、全てを選ぶにチェックを入れて「次へ」をクリックします。
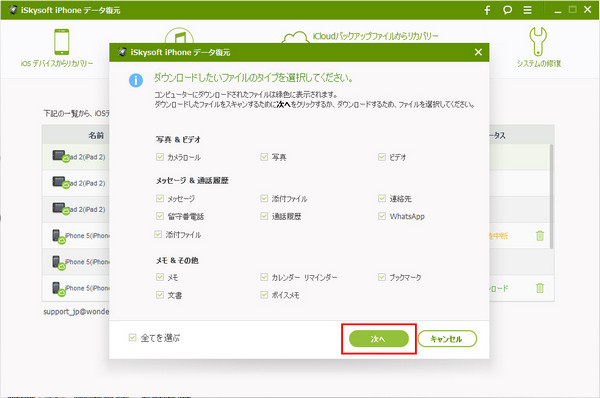
「復元」をクリックして「パソコンに復元」と「デバイスに復元」を選び復元します。
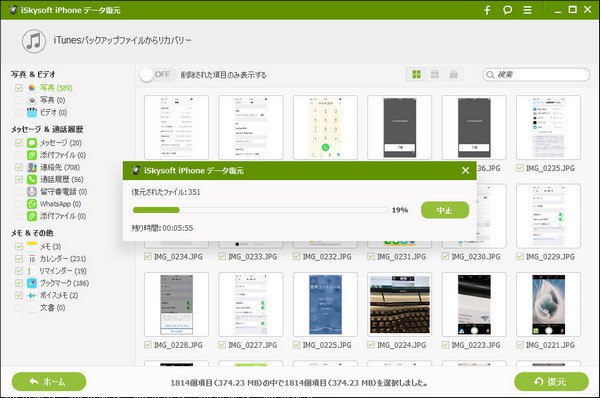
Part 5:iPhoneがフリーズなどして動かなくなった場合のiOS9不具合修復
「Dr.Fone - iPhoneデータ復元」を起動して「システムの修復」を選びます。
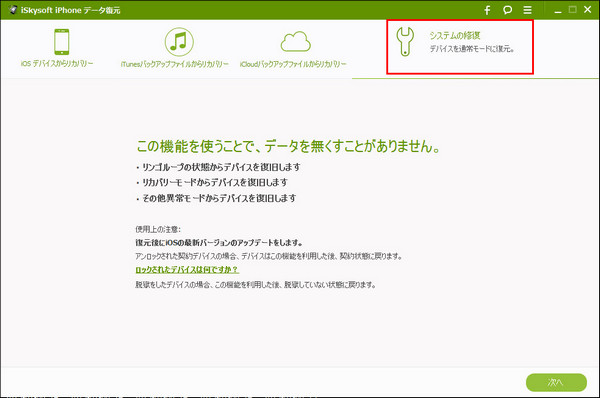
iPhoneをパソコンにつなげます。
※ 「デバイスが検出されませんでしたか?」と現れたら画面の指示に従ってiPhoneを操作します。
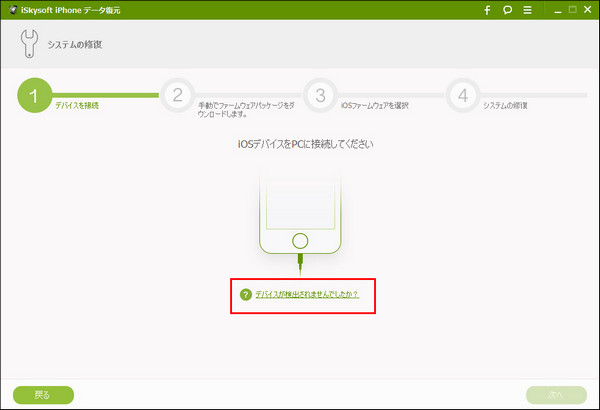
iPhoneが検出されたら「次へ」をクリックします。

アドレスバーに公式のURLを貼り付け「コピー」をクリックします。iPhoneが修復して再起動します。
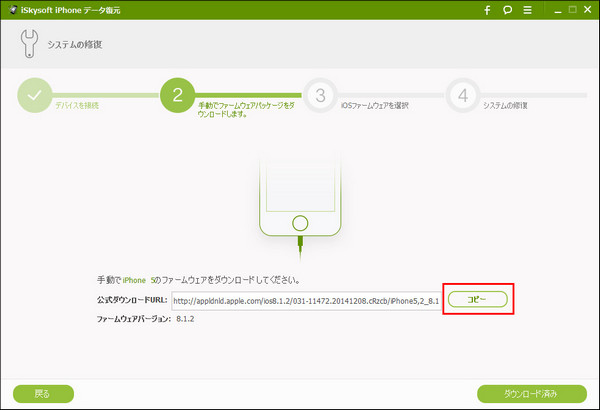
「Dr.Fone - iPhoneデータ復元」は3つの復元方法とシステムの修復機能が収録されています。 これだけの機能があれば万が一アップデート時にデータが消えるなどのトラブルが起きても安心です。











加藤清明
編集
0 Comment(s)