iOS 9特集・まとめ
- 2. iOS 9 新機能
- 3. iOS 9 の準備
- 4. iOS9ダウンロード&インストール
- 4.1 iOS 9にアップデートする5つの理由
- 4.2 Over The Airを使う
- 4.3 iTunesを使う
- 4.4 脱獄したデバイスをiOS 9へアップグレード
- 4.5 iOS 9アップデート復元
- 4.6 iOS 9をiOS 8へダウングレード
- 5. iOS 9トラブルシューティング
- 6. iOS 9 ヒント
- 7. iOS 9 アプリ & 復元
iOS8からiOS9にアップデートすると色々な機能が増えるようです。その中でも注目した部分がSpotlight機能です。今までのiOS8ではホームボタンを2回連続で押すと通話履歴やアプリの使用履歴が表示されていましたが、iOS9からはホーム画面で左側にスワイプするとSpotlight画面が表示されるようになります。
このSpotlight画面には通話履歴の他にユーザーの日常的な行動から判断して、その時に必要であろうアプリをピックアップして表示してくれるようになります。プライベートのみでiPhoneを使用している方は、あまり通話履歴など見ないかもしれませんが、仕事で使用している場合は、いつ誰に連絡をしたかは重要な履歴になります。こうした重要な情報が消えてしまったりするハプニングの大半がOSのアップデートでの失敗などによるトラブルが原因で起こります。
「Dr.Fone - iPhoneデータ復元」を使って、iOS9アップデートで失われた通話履歴を復元方法
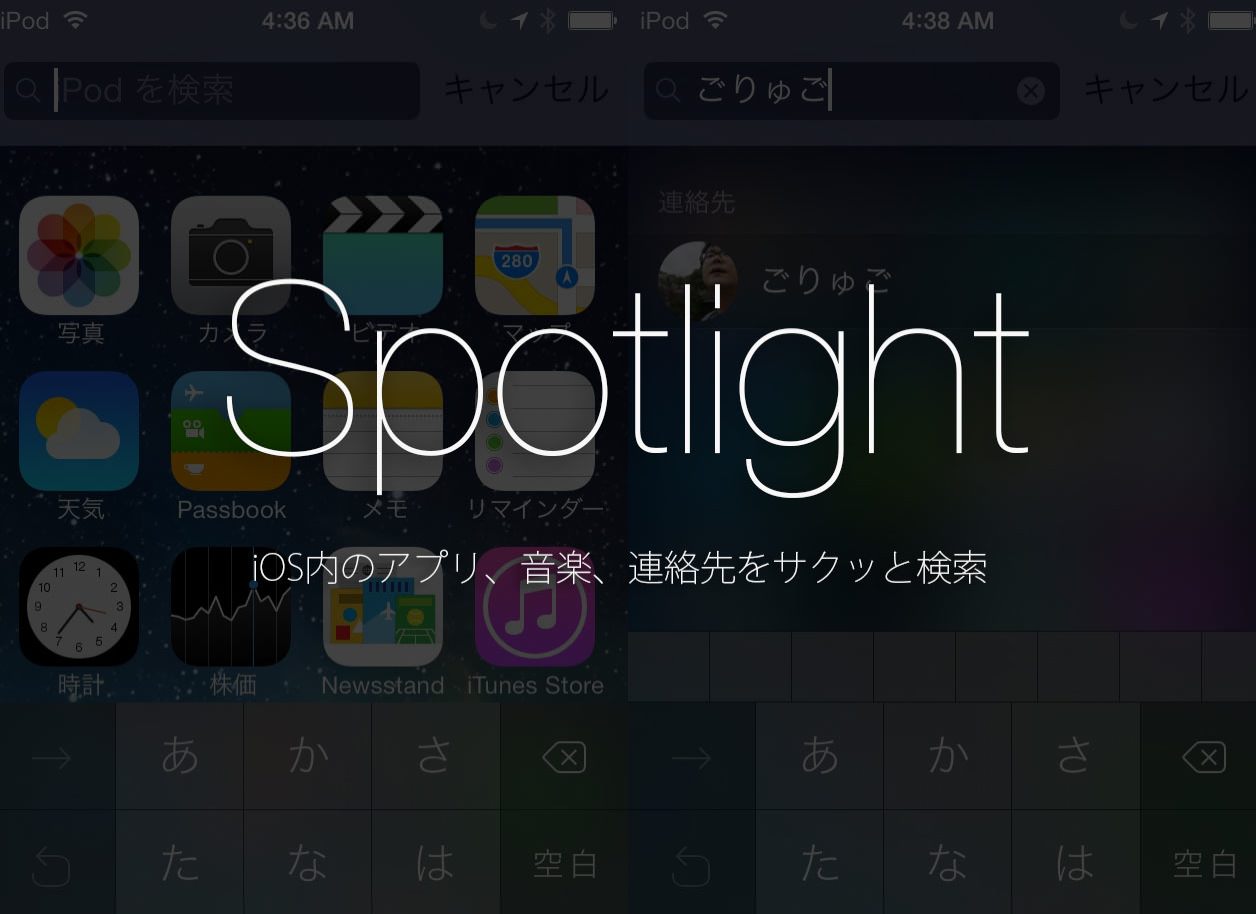
でもOSのアップデートをしない訳には行きませんので、データが消えてしまった時に安心、安全に重要なデータの復元が出来るソフトが必要になります。そんな悩みを解決してくれるのが「Dr.Fone - iPhoneデータ復元」になります。Mac版もあるのですが、私のパソコンがWindowsなので今回はWindows版を紹介させて頂こうと思います。
iPhoneから大事なデータなどが失われたと気づいたら、まずはiPhoneをフライトモードに切り替え通信に繋がらなくすることが大切です。通信に繋がることでデータが上書きされ、失われたデータが復元できなくなる可能性があるからです。あとiTunesの同期などの操作も一切しないように気をつけてください。 これらの確認が済んだら以下の方法で復元操作をしていきます。
Part 1:デバイスからiOS9通話履歴データを復元する方法
「Dr.Fone - iPhoneデータ復元」を起動して、純正USBケーブルでデバイスとPCを接続します。
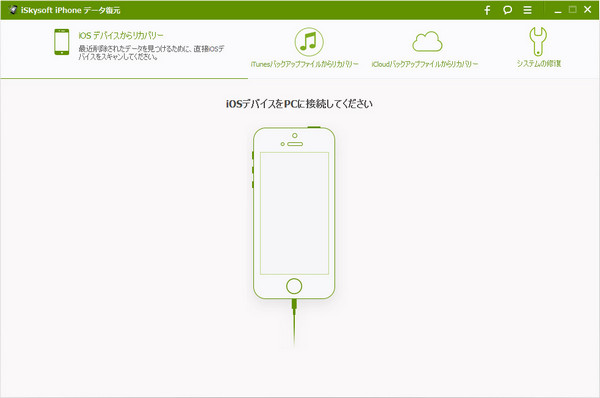
「iOSデバイスからリカバリー」を選択して、デバイスが認識されたら「開始」をクリックします。
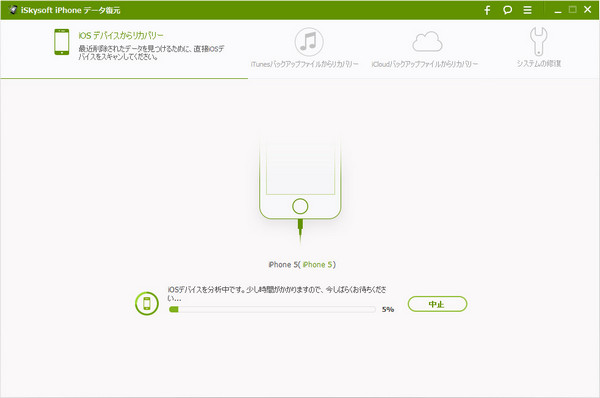
復元できる全てのデータがスキャンされたら、通話履歴にチェックを入れて復元します。 次に「パソコンに復元」と「デバイスに復元」のどちらかを選び復元されます。
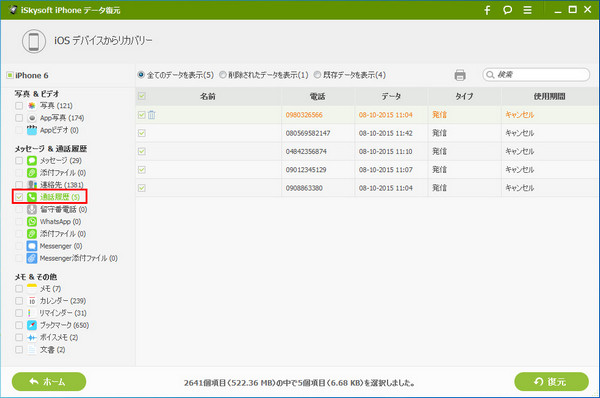
Part 2: iTunesからiOS9通話履歴データを復元する方法
「Dr.Fone - iPhoneデータ復元」を起動して「iTunesバックアップファイルからリカバリー」を選択します。
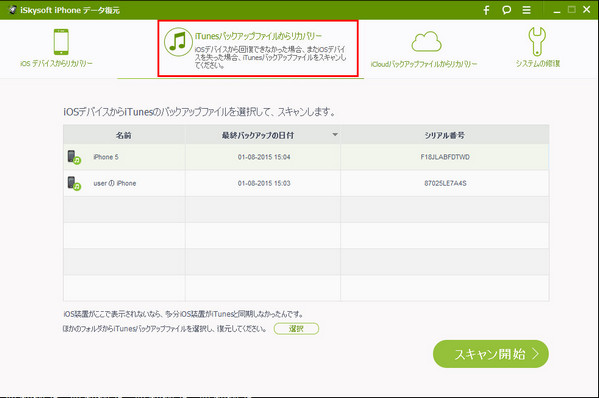
復元できる「デバイスの名前と日付シリアル番号」が一覧表示されたら、復元したいファイルを選択して「スキャン開始」をクリックします。
復元できる全てのデータがスキャンされたら、復元したい通話履歴を選び復元することが出来ます。
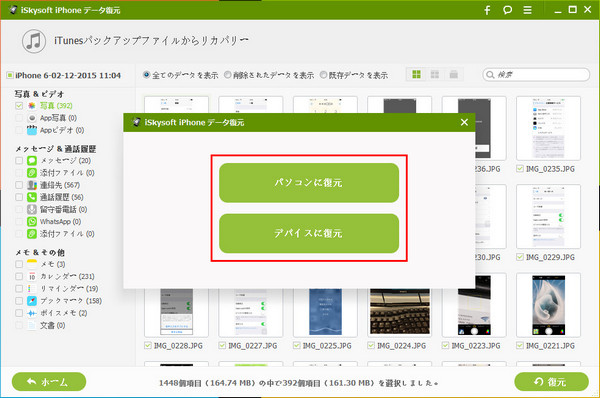
Part 3:iCloudからiOS9通話履歴データを復元する方法
「iCloudバックアップファイルからリカバリー」を選択します。次にApple IDとパスワードを入力して→の矢印をクリックします。
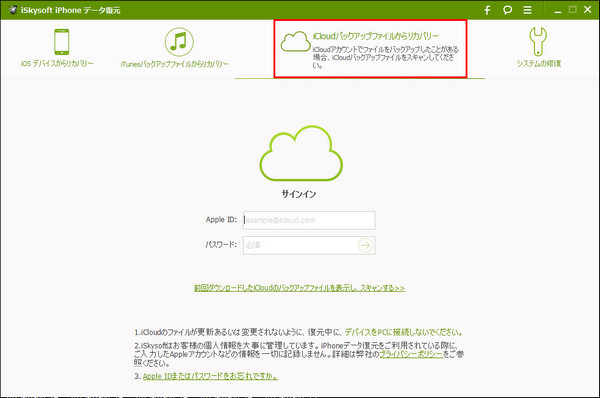
iCloudのバックアップファイル一覧から復元したい通話履歴を選び「ダウンロード」をクリックします。ファイルタイプ一覧からダウンロードしたいファイルを選びチェックを入れます。今回は通話履歴を復元したいので通話履歴にチェックを入れて「次へ」をクリックします。
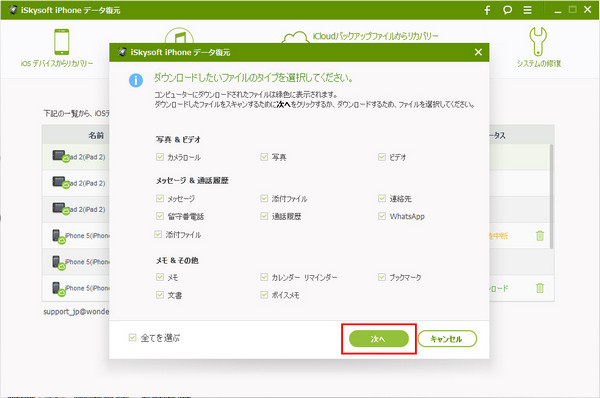
ダウンロードされたファイル一覧から「通話履歴」を選び、「復元」をクリックすると復元が開始されます。
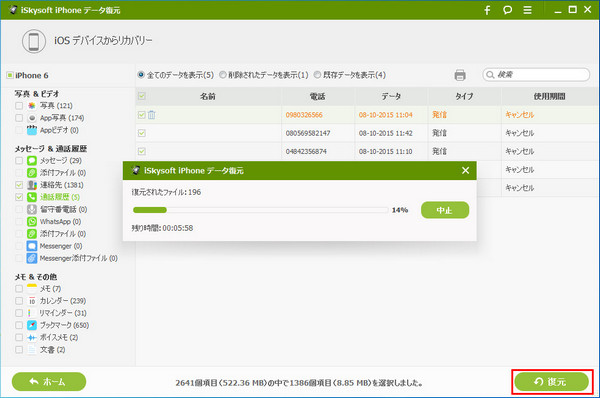
iPhoneなどのデバイスを水没や破損、紛失、iOSのアップデートなどで大事なデータを失ってしまって困ってる場合は「Dr.Fone - iPhoneデータ復元」が簡単に解決してくれます。
「Dr.Fone - iPhoneデータ復元」はデバイスからの復元、iTunesからの復元、iCloudからの復元と3パターンの復元方法が出来るのでデバイスの起動が不可能な場合でも写真、SNS、ビデオ、連絡先、通話履歴、メモ、カレンダーなどのデータが簡単に復元出来ます。










加藤清明
編集
0 Comment(s)