iMac、MacBook、iPhone、iPad、iPod touchなどのアップルデバイスを使っている人は、便利なサービスであるiCloudを利用していると思います。一つのデバイスでの更新情報を全てのデバイスで共有できるため、アプリのダウンロードや作業の引き継ぎができて非常に便利です。しかし、デメリットもあります。全てのデバイスを同期してしまうため、容量を圧迫してしまうことがあるのです。このことが原因で、MacとのiCloud同期を意図的にしない人もいます。
そういうスタイルでアップルデバイスを使っていると、様々な問題や不都合が出てきます。例えば、お気に入りの音楽がPCに入っていないと、PCでその曲を聴くことができません。どうしても聞きたければ、1曲ずつPCに保存するしかないと思うかもしれません。しかし、あるソフトを使えば、煩わしい作業をすることなく容易に音楽データの移動が可能となります。
iSkysoft社の「Dr.Fone - iPhoneスマホ管理」は、iOSデバイスのデータ転送と管理に特化したアプリケーションソフトです。機能は少ないのですが、一つに絞ってあるので誰でも手軽に操作できる利点があります。扱えるファイルタイプも、ブックマークやリマインダー、写真、音楽など多岐にわたります。
iCloudからデータを取り出し、iTunesに移すためには以下の操作が必要となります。
Step 1
iCloudに登録してあるデバイスとMac搭載PC、USBケーブルを用意しましょう。ソフトを起動し、トップ画面が表示されたことを確認してください。
Step 2
iOSデバイスをUSBケーブルで繋ぎます。正しく認識されるとモデルの名前が表示されます。
Step 3
画面左側の「ミュージック」タブを選択し、iTunesにコピーしたい楽曲にチェックマークを入れます。上部にある「エクスポート」のところの下向き三角をクリックします。
Step4
「iTunesにエクスポート」をクリックしてください。これで音楽の転送が完了しているはずです。もし重複した音楽があっても心配いりません。スマート転送システムを採用しているため、二重保存されているファイルは一つに統一されるのです。
今までの説明を読んでどんな感想を持ちましたか?どうかこの機会に「Dr.Fone - iPhoneスマホ管理」をゲットして、素敵な音楽ライフをお楽しみください。無料体験版の用意もありますから、そちらも是非!




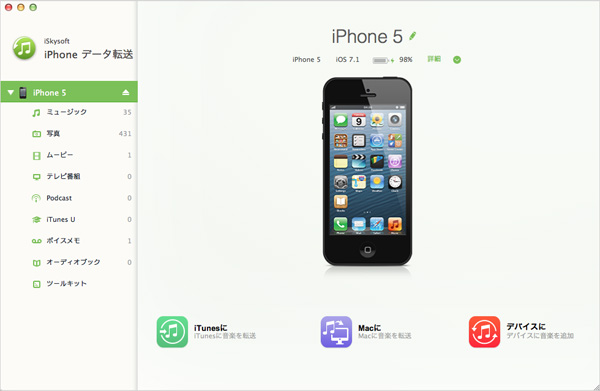
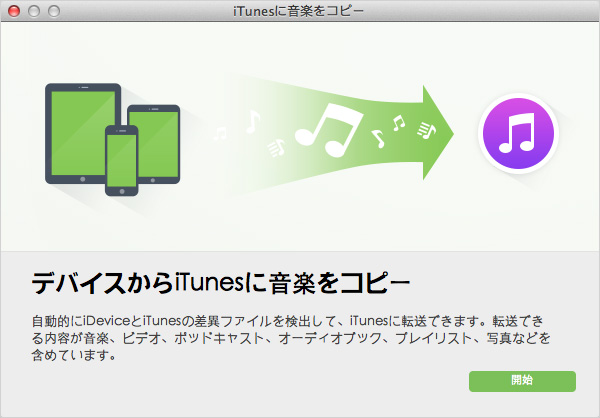
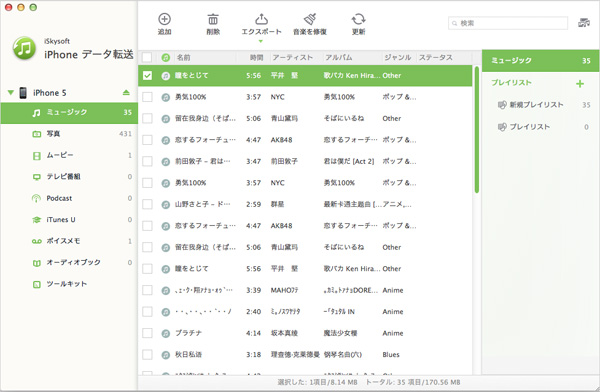
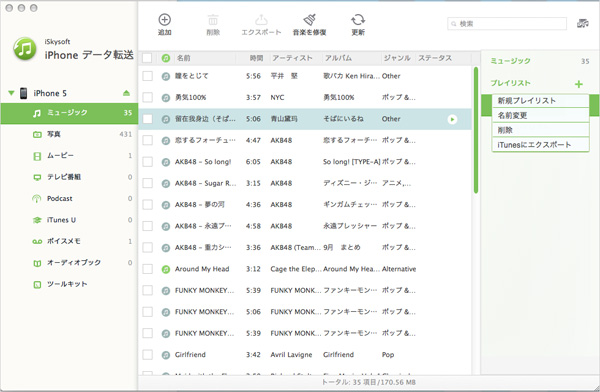





渡辺純子
編集
0 Comment(s)