その「動画編集 for Mac」の動画編集の手順を紹介します。
Step1、ファイルをインポートします。
1.「動画編集 for Mac」を表示させ、「新しいムービーを作成」のスクリーンの選択をします。
2.「メディア」をクリックして「プラス」をクリックし、インポートさせたいファイルを選択するのですが、インポートするファイルは複数選択することができます。
• Filed to: Filmoraの高度編集 • Proven solutions

MacのOSシリーズの最新版となるYosemiteにされ、運動会や発表会などを撮影した動画を自分好みに編集される方も多いと思います。
Mac OS X
Yosemiteで動画を編集する場合、どのソフトにしようか迷ってしまうほど多く販売されていますが、「動画編集 for Mac」は非常にお勧めです。
その「動画編集 for Mac」の動画編集の手順を紹介します。
Step1、ファイルをインポートします。
1.「動画編集 for Mac」を表示させ、「新しいムービーを作成」のスクリーンの選択をします。
2.「メディア」をクリックして「プラス」をクリックし、インポートさせたいファイルを選択するのですが、インポートするファイルは複数選択することができます。
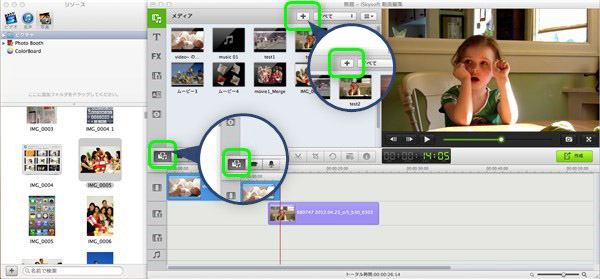
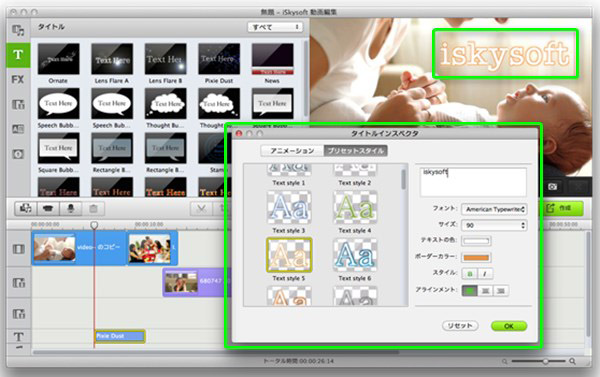
step2、インポートしたファイルの編集をします。
インポートしたファイルを編集するにはテキスト、エフェクト、PIP、トランジション、トリムなどの機能を使用するのですが、トリム、回転、テキストは良く使われる機能です。
・ 「テキスト」をクリックすると、インポートしたファイルに文字の入力ができ、他にも文字色、文字種類、吹き出しを選択することができます。
・ 「トリム」をクリックし「マーク追加」をクリックすると、必要なシーンだけを切り取ることができます。
・ 「回転」をクリックするとファイルを回転させることができます。
step3、編集したファイルをエクスポートします。
編集したファイルは、形式、デバイス、YouTubu、Facebook、DVDにエクスポートすることができます。
・ 「形式」をクリックして名称、場所、形式を選択して「作成」をクリックすればMacに保存ができます。
・ 「デバイス」をクリックして出力先を選択すると、デバイス先の形式に対応して出力されます。
・ 「YouTubu」と「Facebook」をクリックし、必須項目を入力するとファイルをアップロードすることができます。
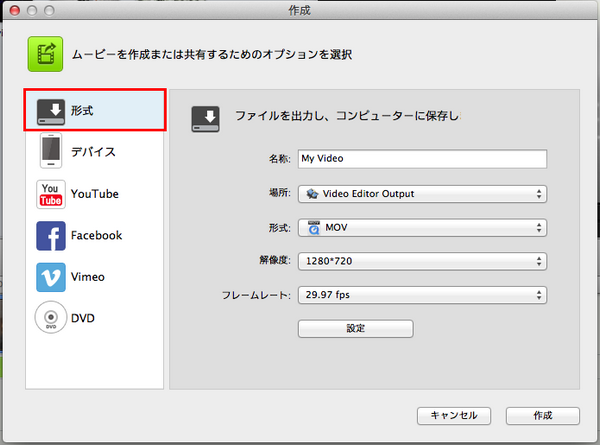
渡辺純子
編集
0 Comment(s)