私は毎年、決まった日に今年を振り返ると題して、写真や動画で撮ってきた一年間の出来事を一本の動画にしてまとめています。従来まではWindowsに最初から入っている動画編集ソフトで作っていたのですが、Macに買い換えてからはiSkysoft 動画編集 for Macで作っています。基本的な部分はWindowsの動画編集ソフトと同じなので、これといって困った事もなくサクサクできています。
まず、「動画編集 for Mac」を起動し、写真や動画(今回はwmv形式)を動画編集 for Mac上にドロップさせます。ファイル形式はjpg,png,bmp,gif,avi,wmv,flvなどなど気にせずに動画編集が出来ますが、後から知った事として、Macではwmvファイルを再生するにはQuickTimeなどの再生ソフトが必要になるそうです。しかし、「動画編集 for Mac」ならばwmv形式でも動画編集しながらプレビュー再生をする事が可能です。wmv形式で出力も出来るところがまたいいですね。
MacでWMV動画を編集する方法
さて、編集したいファイルを読み込みましたら、流したい写真や動画を下にあるタイムライン上にどんどんドロップしていきます。するとフィルムのような表示になり、画面右側にドロップした写真や動画が映像として映ります。写真の場合はタイムライン上で表示させる時間を変更できます。三秒しか表示されなかったとして、それを五秒に伸ばしたい時、タイムライン上にある対象のファイルの右端をクリックして五秒のところまでひっぱるだけで変更が可能です。動画の場合は再生時間が決められているのでそういった事は基本的にできませんが、切り取りが出来ます。動画のここからここまでの部分は要らないと思った箇所の始点にタイムラインを置き、タイムラインの上にあるハサミアイコンをクリックするとその始点を境に動画が分割されます。次は終点にタイムラインを置き、ハサミアイコンをクリックすると終点を境に動画が分割されます。そうして出てきたカットしたい部分を右クリックして、削除を押します。するとその部分だけ綺麗に無くなり、カット編集が完了します。(Macで右クリック操作はcontrol+クリックでも出来ます)
上記の編集法でも動画を作る事ができますが、もう少し凝るならば、画面左上に縦に並んでいる編集メニューからタイトル、エフェクト、切り替えエフェクト、字幕などを加えてみる事でよりよい動画を作る事ができるでしょう。音が欲しいなら音楽ファイルを写真や動画と同じように加えるだけです。編集を終了し、完成させたい時は、画面右にある緑色の作成アイコンをクリックします。クリックして出てきた画面の上にある形式タブをクリックし、動画名、保存場所、出力形式を決めて、作成をクリックします。これで一本の動画が完成します。
この「動画編集 for Mac」は本当にお手軽に動画を作る事ができます。Macでは再生できないwmv形式の動画も編集ができるとあって全体的に使いやすい感想です。特にMacでwmvファイルを編集したい方はおすすめします。




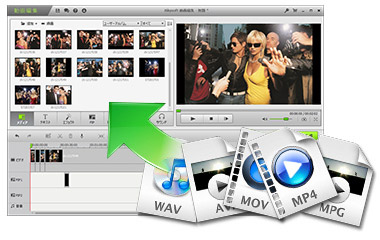

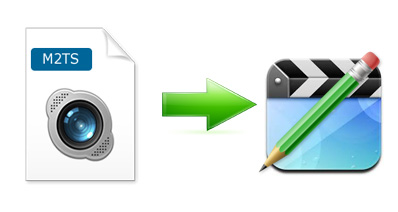
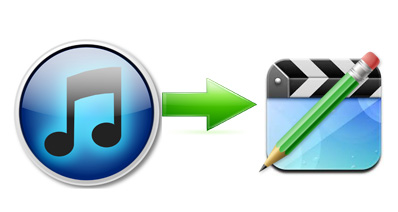



田中摩子
編集
0 Comment(s)