iMovieは、結婚式や運動会などの様々なデータを、手軽で簡単に編集することができ、編集したデータを動画サイトにアップロードすることや共有することができますが、AndroidにはiMovieのように高機能なものが多くありません。
そこで幾つかの代替アプリを紹介したいと思います。
Part 1. Android用のiMovieの代替アプリTop5を紹介
#1.VideoShow: 動画を編集
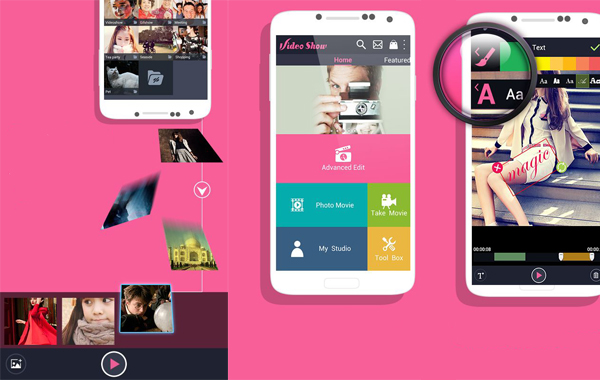
▶Video Showは動画編集機能が充実しており、テキストや字幕を挿入、音楽や音声を挿入することができます。
▶動画キャプチャーでは動画の合間に画像を取り込め、ビデオフィルターでは5種類の中からシーンに合ったフィルターを挿入することができます。
▶Video Showはデバイスに保存することも出来ますが、facebookやYouTubeなどにもアップロードすることが出来ます。
#2.VidTrim
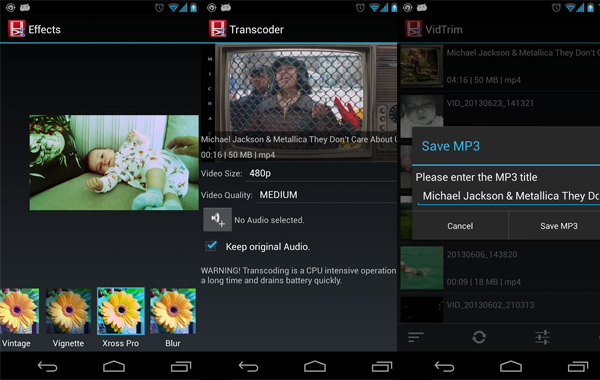
▶VidTrimの最大の特徴はトリミングで、動画の始点と終点を決めて簡単に必要な範囲を切り取って保存できますので、長時間撮影して不要な部分が多い動画の編集に最適です。
▶VidTrim もYouTubeなどの動画サイトにアップロードすることができ、Gmailなどでデータを共有することもできます。
#3.AndroVidビデオトリマー
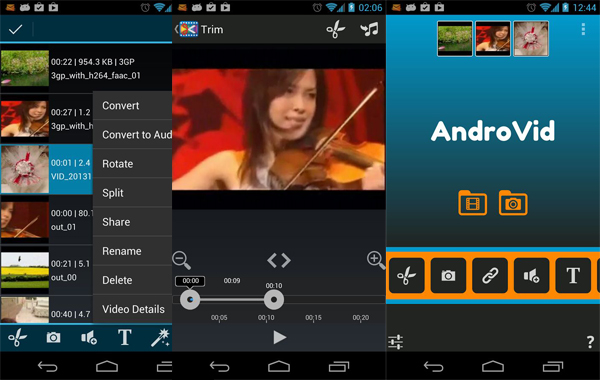
▶AndroVidビデオトリマーは本格的な編集ができるアプリで、動画や画像一部を切り取れる「調整」機能や、動画を2つに分割できる「分割」機能が備わっており、他にも動画の音声だけを切り取ることや、動画に音楽を挿入することもできます。
▶もちろんその動画をfacebookやYouTubeなどの動画サイトにアップロードすることも出来ます。
#4.ビデオメーカープロフリー
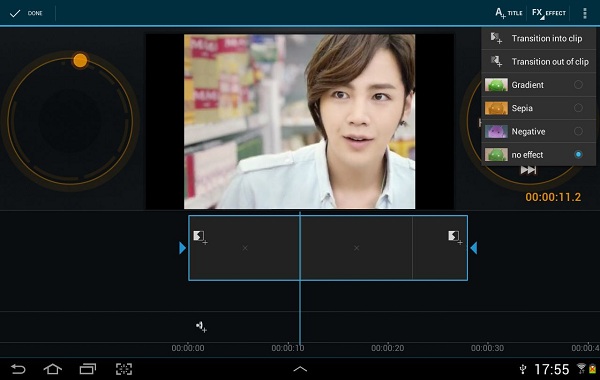
▶Video Maker Pro Freeも本格的な編集ができるアプリで、動画のトリムや分割、音楽の挿入をおこなうことができます。
▶ビデオエフェクトでは、フェードインやフェードアウト、スローモーションなどの機能も備わっており、細かい編集をしたい方には最適な機能です。
#5.VideoFx Music Video Maker

▶VideoFx Music Video Makerは音楽に特化したアプリで、動画に音楽を挿入することや、エフェクト機能で加工することができますが、VideoFx Music Video Makerの場合、録画する前にエフェクトの設定や、挿入したい音楽の設定をしなければなりません。
Part 2. Android用のiMovieの代替アプリTop5を比較
このように幾つかのiMovieの代替アプリを紹介しましたが、あなたと相性の良いアプリを見つければ、編集の幅がより一層広がるでしょう。
*関連記事:iPhone用のiMovieの代替アプリ
|
製品名
|
対応形式
|
ビデオプレーヤー対応
|
オーディオ抽出対応
|
価額
|
VideoShow: 動画を編集
|
MP4, MP3. |
対応 |
なし |
無料 プロ版:361円 |
VidTrim
|
MP4, MP3. |
対応 |
対応 |
無料 プロ版: 482円 |
AndroVidビデオトリマー
|
MP4, MP3. |
対応 |
対応 |
無料 プロ版:240円 |
ビデオメーカープロフリー
|
MP4, WMA, MP4A. |
対応 |
なし
|
無料
|
VideoFx Music Video Maker
|
MP4, MP3. |
対応 |
なし
|
無料
|
Part 3、Android用のiMovieの代替アプリで動画を編集する方法
「Filmora」はWindows上で使われることの多いWMVや人気のあるMP4、TS、AVIなどといったファイルも読み込め、シンプルな画面で難しい作業もなくスムーズに色々な編集ができる優れたソフトです。是非試してくださいね。
- 最新機能搭載:移動するオブジェクトを追跡できるモーショントラッキング機能、複数の動画クリップの色調を統一させるカラーマッチ機能、動画クリップ内で始点と終点を指定して、その2点間で画像やテキストの移動、回転、サイズ、不透明度などを変更できるキーフレーム機能
- 動画カット、動画分割、回転、トリミング、ミックス、結合などを備える
- フィルター、トランジション、オーバーレイ、エレメント、字幕、タイトル編集を内蔵する
- 縦横比、色相、明るさ、速度、彩度、コントラストなども調整できる
- ローカル、デバイス、ウェブサイトとDVDの四つの方式で動画を出力できる
- 初心者や専門家にとっても最高のビデオ編集ソフト
動画を追加/削除する
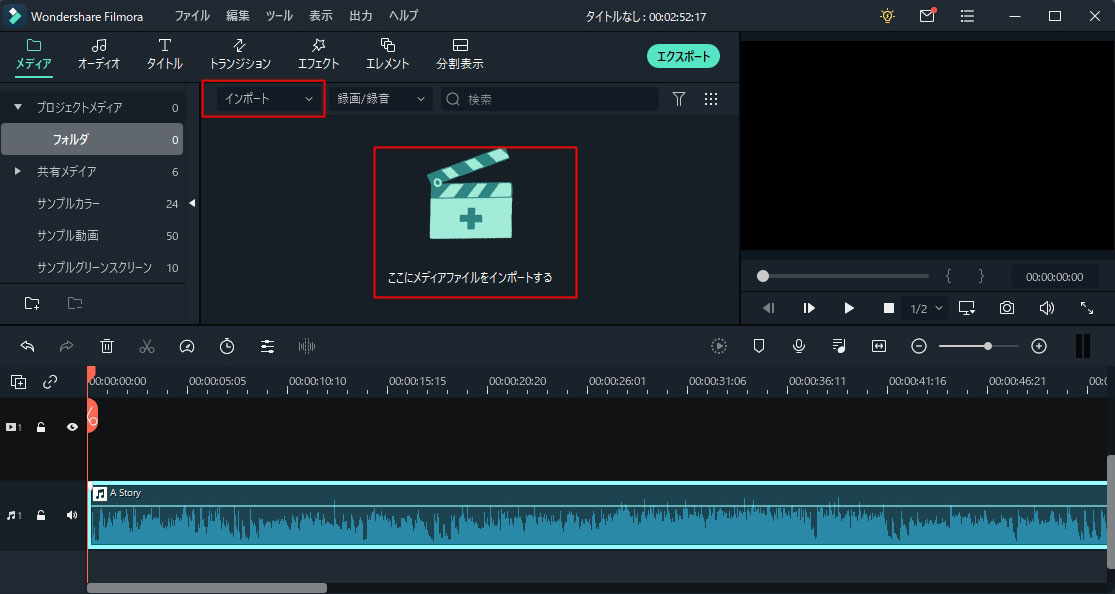
動画をタイムラインに削除する
動画ファイルをタイムラインから削除するには、二つの方法があります。
方法1:タイムライン内の動画を右クリックして、表示されるツールバーに「削除」を選択して、動画を削除します。
方法2:タイムライン内の動画を選択して、キーボードの[DEL]ボタンを押して動画を削除します。
タイトル、テキスト、字幕の追加
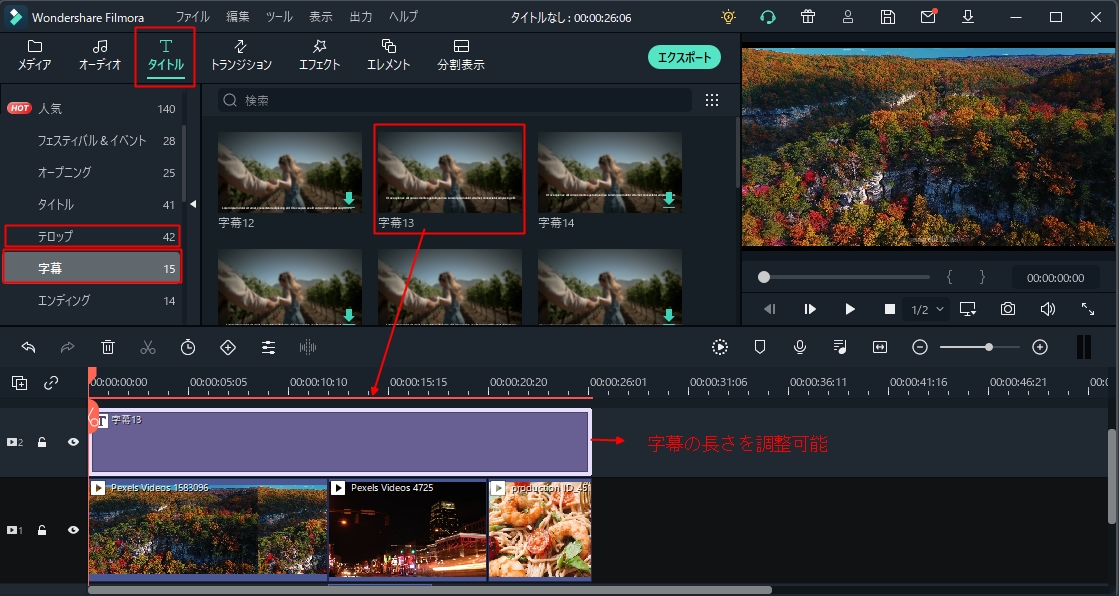
タイトルの編集
タイムライン内のテキスト エフェクトをダブルクリックし、編集画面が表示されます。サウンドエフェクトのボリュームやイコライザなどを調整することができます。ここでは文字のフォント、色、サイズ、アニメーション、スタイルなどの編集ができます。
テキスト編集
「高度編集」をクリックすると、高度編集画面が表示されます。新たなテキストの追加 、画像の追加、ぼかし、不透明度などを調整することができます。
トランジション、フィルターとオーバーレイ、エレメントの追加
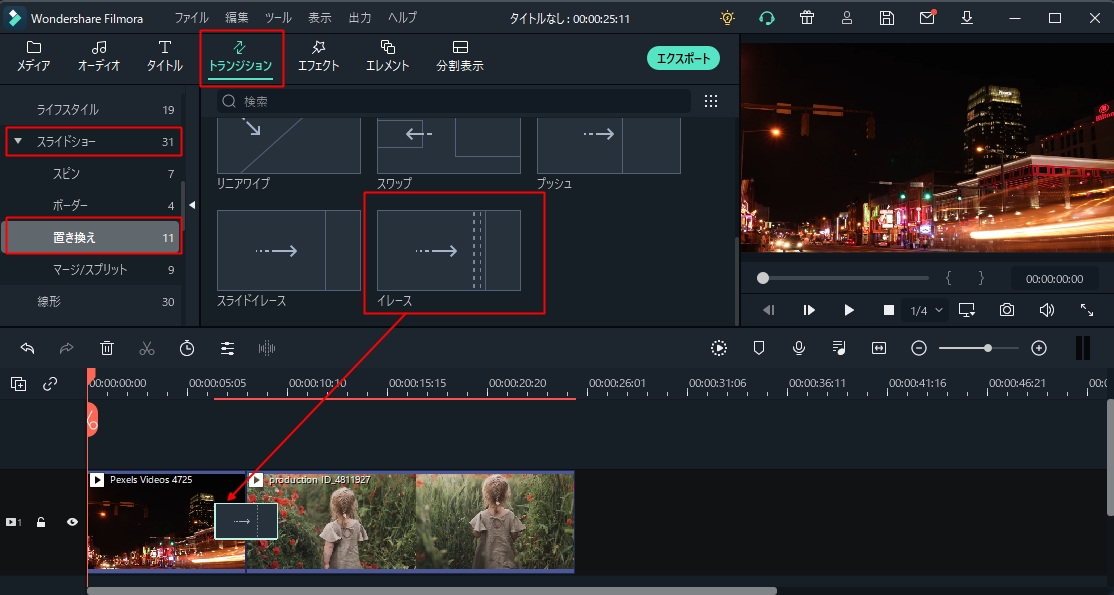
トランジション
トランジションを二つ以上の動画クリップまたは画像に適用する方法
- 動画や画像をタイムラインにドラッグ&ドロップします。
- [トランジション] をクリックします。
- お好みのトランジションを選択し、2 つの動画クリップまたは画像の間にドラッグします。
- タイムライン内のトランジションをダブルクリックして、トランジションの持続時間を変更することができます。
フィルターとオーバーレイ
- [エフェクト] をクリックし、追加したいフィルターやオーバーレイを選択します。
- 使いたいエフェクトのサムネイルにマウスを重ねます。表示される+アイコンをクリックし、エフェクトがタイムラインに追加されます。
- フィルター/オーバーレイをドラッグしてタイムライン内動画クリップの上にドロップします (注: この方法では、エフェクトは動画クリップ全体に適用されます)。


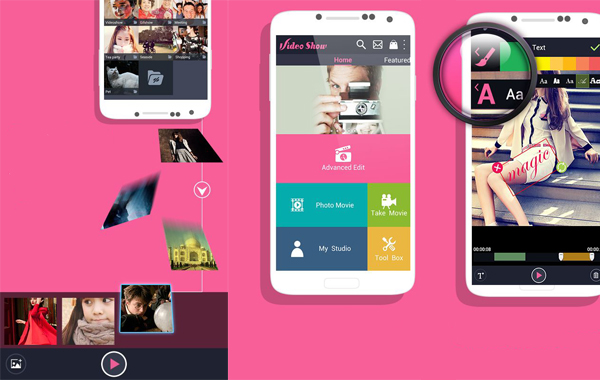
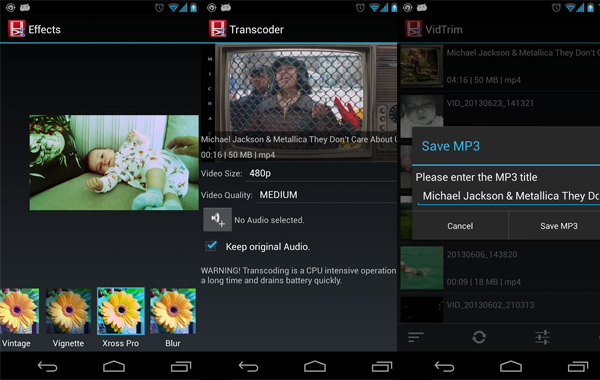
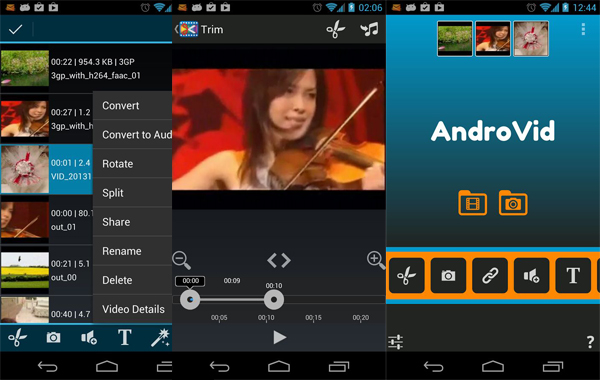
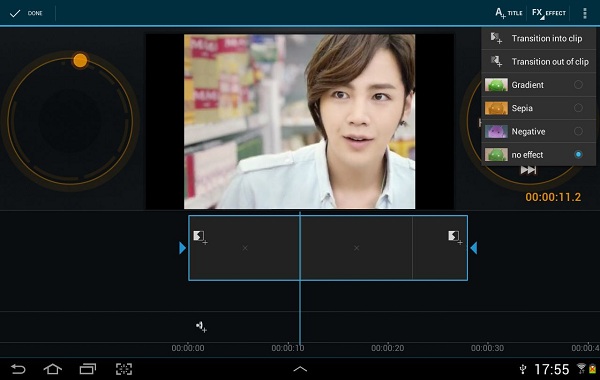




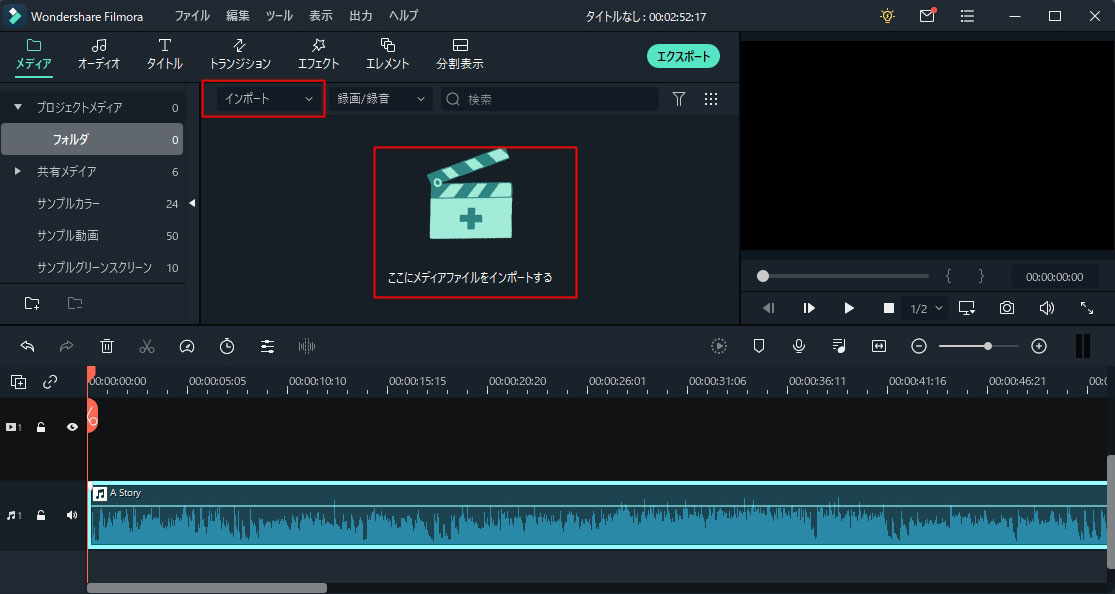
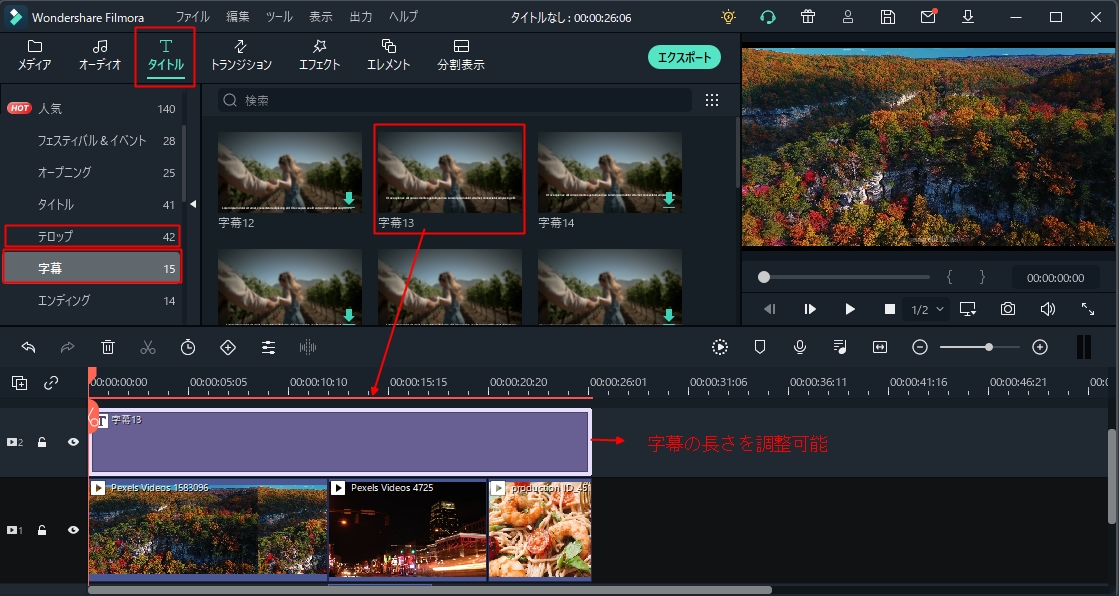
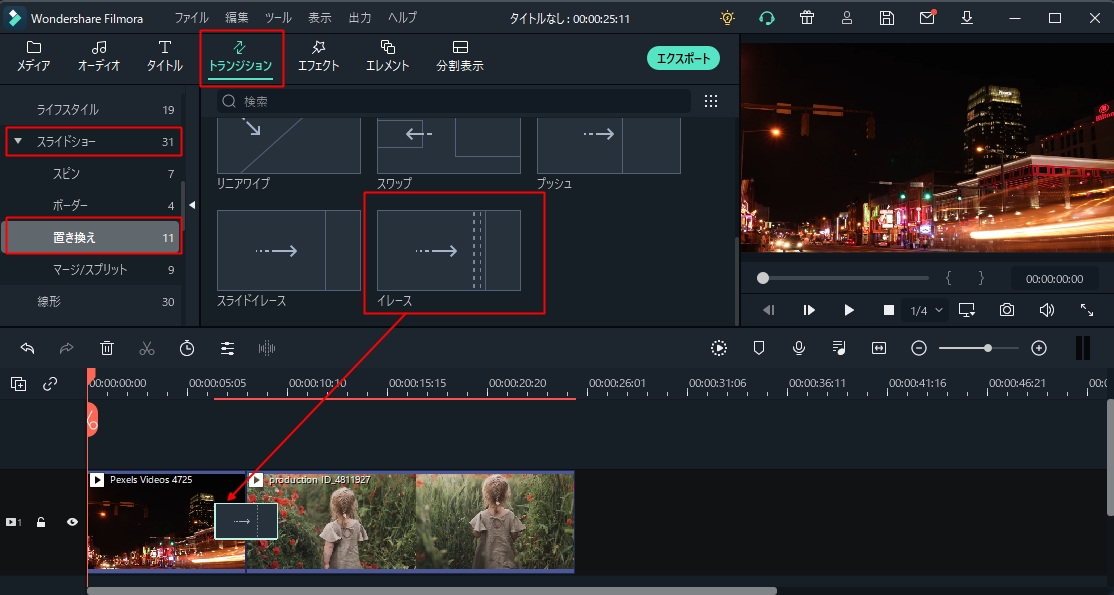
関連トッピクス
Macで使えるiMovie以外の動画編集ソフト
iMovie vs Final Cut Pro:iMovieとFinalcutの違いをまとめ
初心者でも分かるiMovieのファイルをDVDに焼く方法