MacでMOV動画を編集したくありませんか?
私はこれまでデジカメを使って動画を撮影し、DVDに焼いて一緒に旅行へ行った仲間に配ったりしていました。ある日、DVDが焼けるなら編集もできちゃう人じゃないかと思われたのか、仲間の一人から編集して面白くしてみてよと頼まれてしまいました。断る事も出来たはずなのですが、当時はお酒が入っていたのでついつい・・・。かといって「あの時はお酒が入っていたから・・・」と断ると、期待を裏切ってしまうだろうからとても言えそうにない。と言う事で動画の編集はやった事がありませんでしたが、これをきっかけに編集スキルを身につけてみようと思いました。
Mac book Airにデジカメで撮影したmovファイルを取り込み、いざ編集をしてみようと思ったのですが・・・何から始めればいいのかわからず時間だけが過ぎていきました。しかし、このままでは時間がもったいないだけなのでインターネットで調べていると「Filmora for Mac」と言うソフトの存在を知りました。この「Filmora for Mac」はmov形式の動画を編集できるだけでなく、jpg,bmp,png,gif形式の画像やavi,flv,wmv形式の動画も編集でき、編集した動画をYouTubeへ直にアップロードする事ができ、DVD作成も出来るというものでした。今の自分にぴったりのソフトだったので躊躇う事なく購入を決意しました。
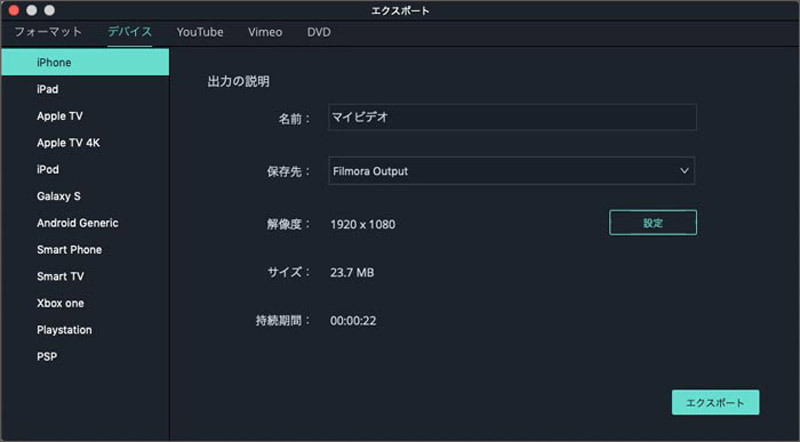
MacでMOV動画を編集する方法
これでmovファイルを編集できる環境が揃ったので、改めてmovファイルを取り込み、動画編集ソフト上で読み込みました。するとmovファイルが左側にサムネイル表示されました。読み込んだmovファイルを編集ソフト画面の下にあるタイムラインと呼ばれる欄に投下してみると、0分から15分のところまで動画ファイルが埋め込まれたような表示に変化し、右の画面にはその動画がプレビューできるようになっていました。なるほど、こうやって動画を再生しながら編集を確認していくのかと感心。
しかし、これだけだと無編集状態です。公式サイトで紹介している操作動画を参考にしてみると、画面左端に縦に並んでいるメニューから動画に加える字幕やエフェクトなどを追加できると知り、まずはタイトル画面を作る事に。左のメニューからタイトルを選び、表示されているテンプレートの中から選んで文字を入れるだけ。実に簡単!他にある機能としては、動画のカット、90度、180度回転、モザイク、クレジットなどなど、他にも動画を面白くしてくれるような機能がありました。こうしてのめりこんでいると、あっという間に時間が過ぎ、一通り完成を迎えたのでDVDに焼く事に。編集してそのままDVDに焼けるなんて便利です。右側にある緑色の作成ボタンをクリックすると、エクスポート画面が開きます。上部にあるメニューから一番右にあるDVDを選び、各種設定を済ませれば完了です。初めての作業と言う事もあり、失敗してはやり直しを繰り返してしまいましたが、次からはもっと自信を持ってやれる気がします。
後から知った事ですが、デジカメで撮ったmov動画を編集するためにmacを使いましたが、macではmov動画を編集するのに特に問題はないけど、windowsではQuickTimeが入ってないとmov動画の再生が出来ない、最初から入っている動画編集ソフトでは読み込めない等、少し手間を加えないと取りかかれないようで、そういう意味でmacを持っててよかったと思いました。mac対応のソフトである今回の「Filmora for Mac」とは本当にタイミングがばっちりだったなと、おかげで編集と言うスキルを磨く事ができるなと思いました。同じく動画の編集に挑んでみたいmacユーザーの方、「動画編集 for Mac」をぜひ導入してみましょう。
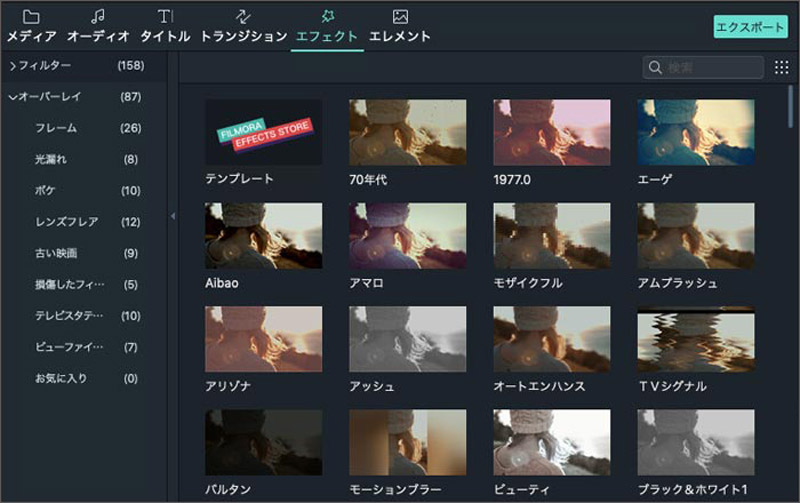
詳しい操作デモをご参考ください。




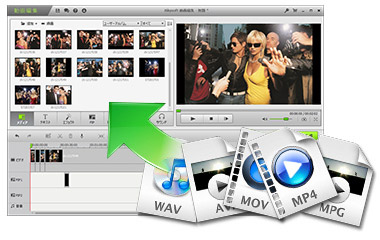

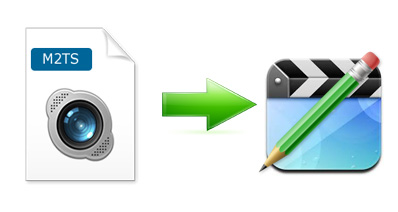
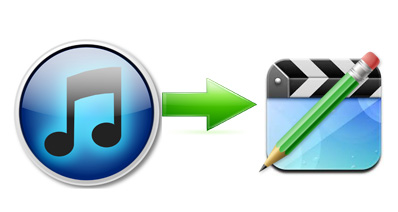



田中摩子
編集
0 Comment(s)