Yosemiteでも安心!DVDを焼くならiSkysoft DVD Burner for Mac!
• Filed to: Web動画をDVDに • Proven solutions
毎年、子供の運動会や何かの発表会などをビデオカメラで撮影して、小学校を卒業した時に六年分の思い出として渡そうと思っています。
今年で六年目なので卒業する日までに編集して渡したい。 そうでないと最初から最後まで無編集でDVDを作成したら再生時間が膨大になってしまうので、必要な場面だけを切り取らなければなりません。 そこで、私が使おうと思っているDVDの作成に役に立つ事間違いなしのソフトがあります。
iSkysoft「 DVD Memory for Mac」です。 iSkysoft社のDVD Memory for Macですが、その名のとおりMacで扱う事ができるソフトです。 しかも、すでにMac OS X Yosemiteに対応しているので、Yosemiteにアップグレードした人でも安心して使う事ができます。 Windowsに比べればMacで使えるソフトは比較的少ない中、そのMacで使えるというのだから見逃す手はありません。 お手頃な価格で販売されていますが、体験版もあります。 体験版で試してみて考えてみるのもいいでしょう。
DVD Memory for Macですが、映像編集は難しいと思う人でも簡単にDVDの作成ができます。
Step 1
まず、DVD Memoryを起動しましょう。起動するとシンプルなメニューが二つ表示されます。はじめから作る場合は「新しいプロジェクト」をクリックして進みます。 すでに編集データがある場合は「既存のプロジェクトを開く」をクリックして進みます。そして、画面の真ん中にある「+」というボタンをクリックします。

Step 2
次に、DVDにしたい映像または写真を追加します。 映像や写真の主な編集は、再生リストの下に表示される編集から行う事ができます。
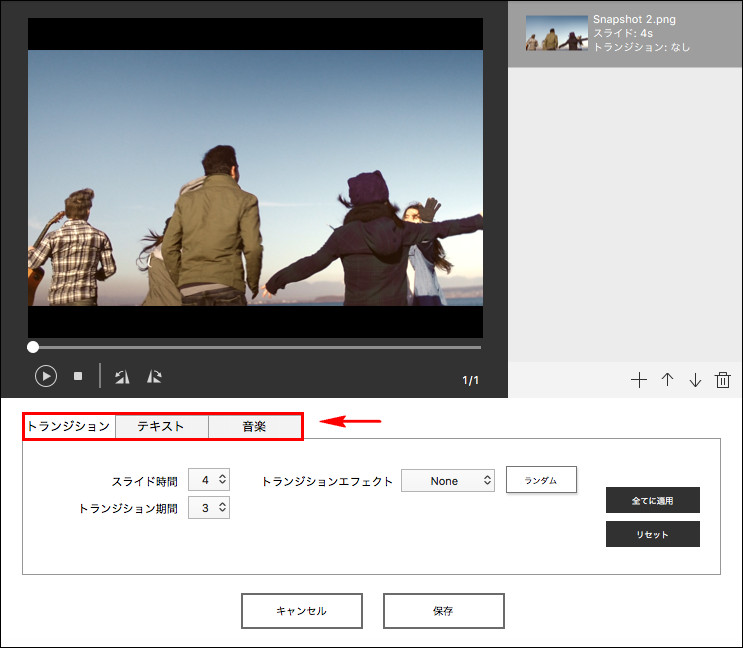
Step 3
編集を終えたら、ソフトの上にある「メニュー」をクリックします。 再生リスト順に映像や写真のサムネイルが表示されますが、サムネイル枠やその背景をテンプレートの中から選んで変える事ができます。 それぞれにタイトルをつける事もできるので、一目でいつ、どこで撮ったものなのかわかるでしょう。
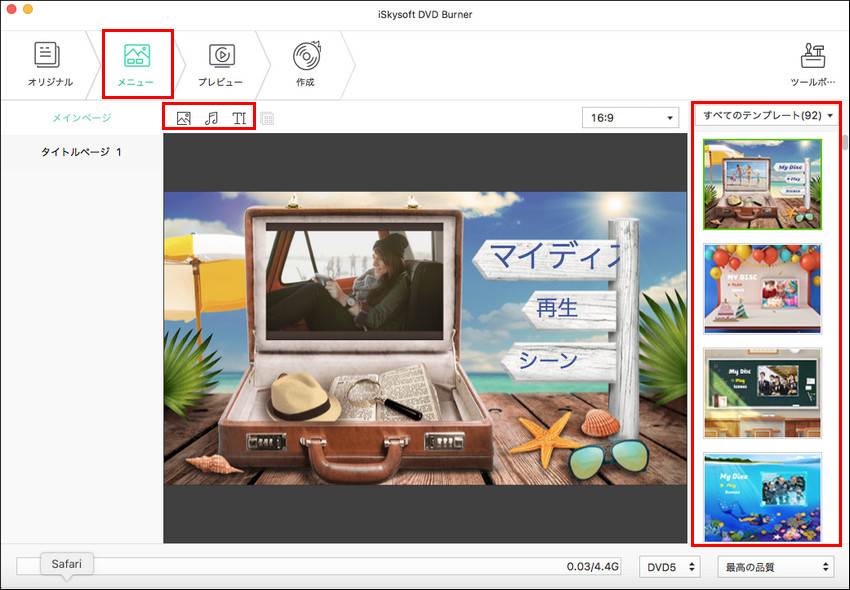
Step 4
次に、DVDに焼いていきましょう。 ソフトの上にある「作成」をクリックすると別の窓が開きます。 DVDディスクではDVD名などの設定をし、DVDフォルダで編集データを保存する場所を指定します。 編集データがあれば、後に修正したい時などに読み込む事で続きから行う事ができるようになります。

Step 5
指定して「作成」をクリックするとDVDに焼き始めます。

ここまでの事がiSkysoft「 DVD Memory for Mac」では実現できます。 簡単操作、簡単編集でDVDの作成ができるのです。 子供へ渡すための思い出DVDもいい感じで作成する事ができたので、卒業式の日に渡してあげる事ができます。 中学卒業、高校卒業の時にもDVD Memory for MacでDVDを作ってあげたいと思います。

関連トッピクス
TIFFファイルを簡単にPDFに変換する方法
[2021年]動画をダウンロードできるサイトを紹介
パソコンからiPhoneへ写真を転送する三つの方法