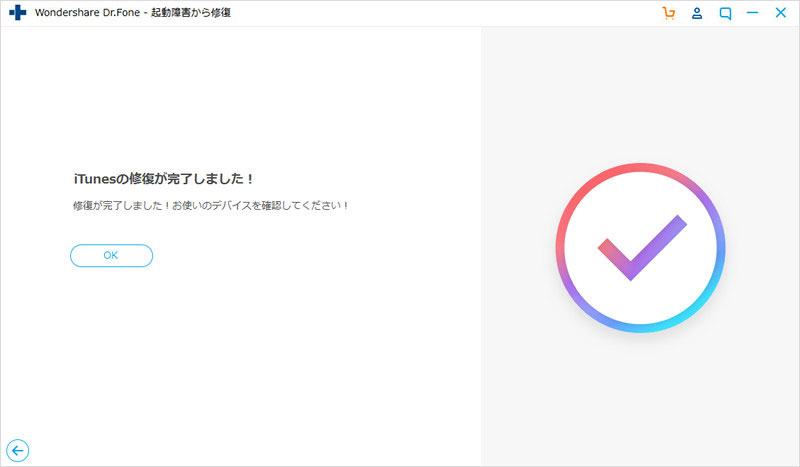Dr.Fone
Dr.Fone - 100以上のiTunesエラーに対応
Dr.Foneなら、100種類以上のiTunesエラーを修復できます。iTunesエラーを修復するStepを、ご紹介します。
まず、PCでDr.Foneを起動し、[起動障害から修復]をクリックします。左側の青いパネルから、[iTunes修復]をクリックします。
![[起動障害から修復]をクリック](https://images.iskysoft.jp/drfone/system-repair/repair-main.jpg)
Part1:iTunesのエラーを修復する
100種類以上のiTunesエラーを修正できる機能です。更新エラー、起動エラー、およびその他エラーが含まれます。
Step1:[iTunesのエラーを修復する]をクリックする
[iTunes修復]をクリック後、[iTunesエラーの修復]をクリックします。
![[iTunesエラーの修復]をクリック](https://images.iskysoft.jp/drfone/system-repair/itunes-repair-01.jpg)
Dr.Foneの処理が終了するまでしばらく待ちます。
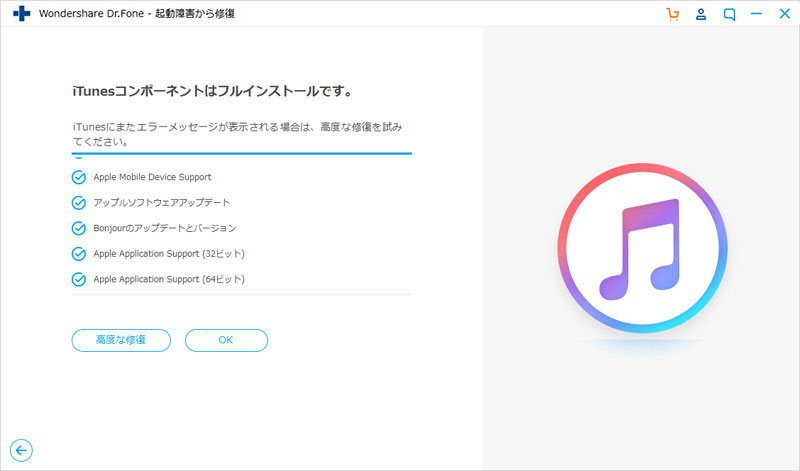
Step2:高度な修復を実施する
修復処理が終了すると、iTunesが修復されたかどうか確認できます。修復処理後もエラーが発生する場合は、[高度な修復]をクリックしてください
![[高度な修復]をクリック](https://images.iskysoft.jp/drfone/system-repair/itunes-repair-04.jpg)
より高度な修復を実施するため、時間がかかる場合がございます。
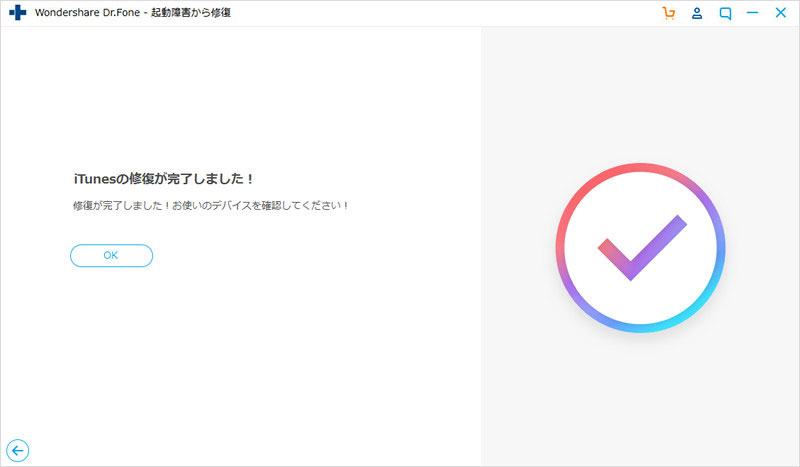
Part2:iTunes接続の問題を修復する
iTunesがデバイスと接続できない場合は、この機能をご利用ください。iTunesが接続されたデバイスのデータを読み取れない場合にも、有効です。
Step1:デバイスを接続する
Dr.Foneを起動し、[iTunes接続の問題を修復する]をクリックします。デバイスをPCに接続してください。
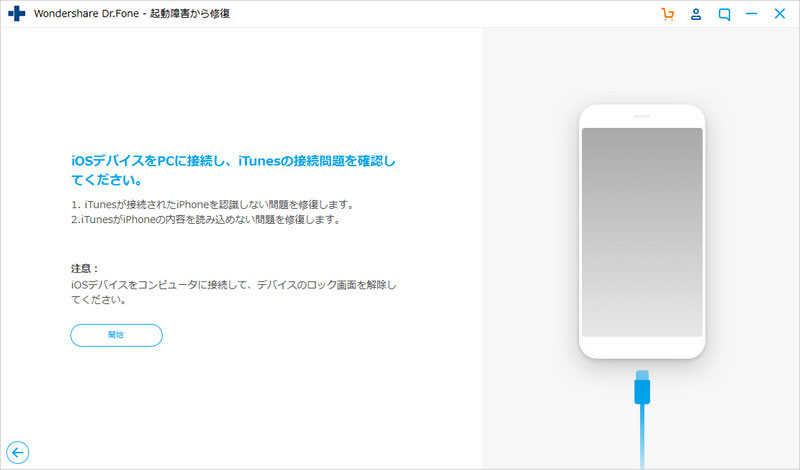
次に、デバイスをPCに接続します。[このコンピュータを信頼する]というダイアログが表示されたら、「信頼」をタップしてください。
Step2:接続の問題を修正する
デバイスが正常に接続されると、Dr.Foneが修復処理を実施します。
最後に、iTunesの修復が完了した通知が表示されます。
Part3:iTunesの同期エラーを修復する
iTunesがデバイスのデータを同期できない、または同期の失敗/エラーが発生した場合にご利用ください。
Step1:デバイスを接続する
「iTunes修復」から「iTunesの同期エラーを修復」をクリックします。
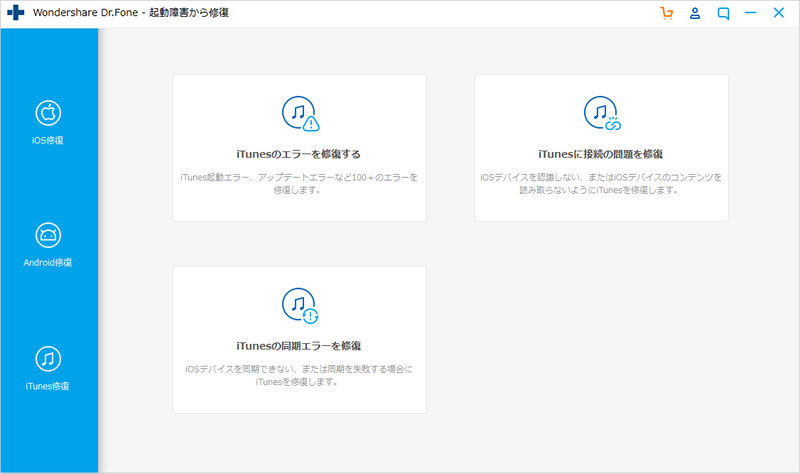
デバイスをPCに接続します。デバイスが検出されたら、[開始]ボタンをクリックします。
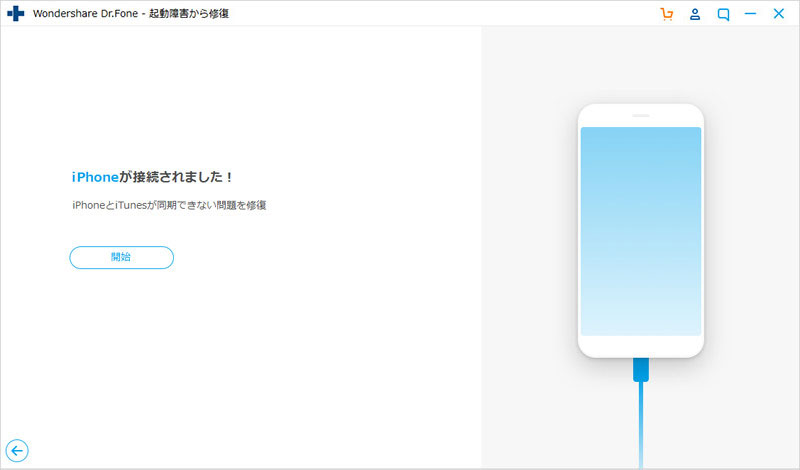
Step2:修復プロセスを開始する
[開始]ボタンをクリックすると、すぐに修復を開始します。
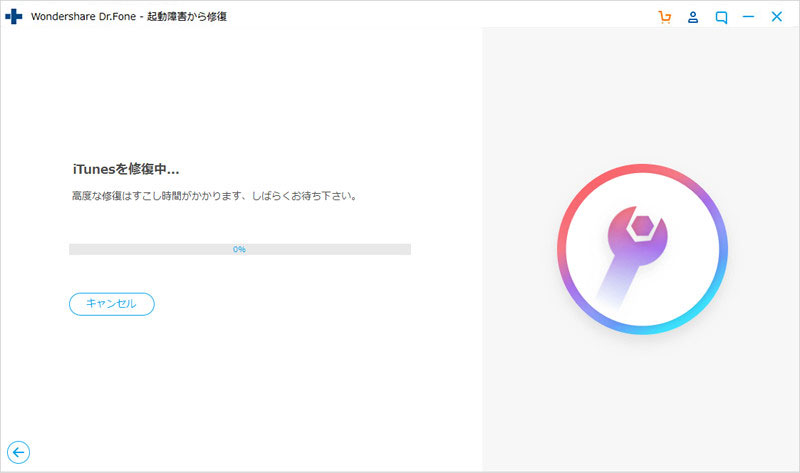
最後に、修復処理が終了した通知が表示されます。