

Dr.Fone
Dr.Fone - iPhoneスマホ管理
Dr.Fone - iPhoneスマホ管理なら、iOSデバイス、iTunes、およびPC間のファイル移行を数回クリックするだけで簡単にします。
Dr.Fone - iPhoneスマホ管理でiPhone / iPad / iPad、iTunes、およびPC間でファイルを転送する方法をご紹介します。
まず、Dr.Foneをダウンロードしてインストールします。Dr.Foneを起動して、「スマホ管理」をクリックします。
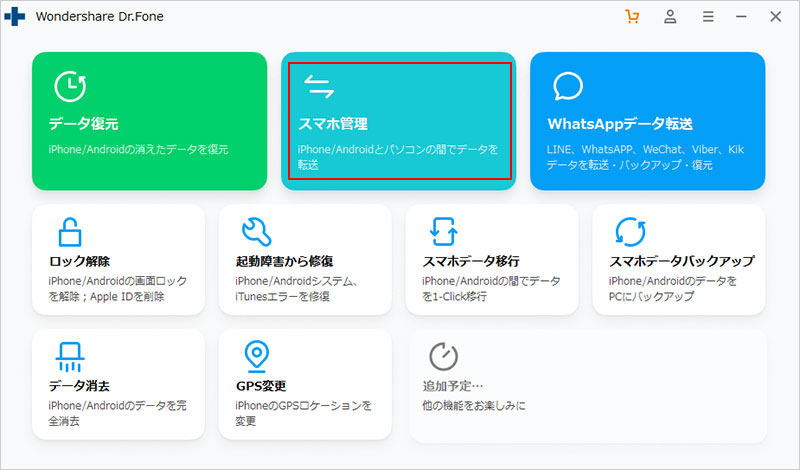
デバイスをPCに接続し、デバイスに表示された[このコンピューターを信頼する]をタップします。デバイスが正常に接続されると、次のような画面が表示されます。
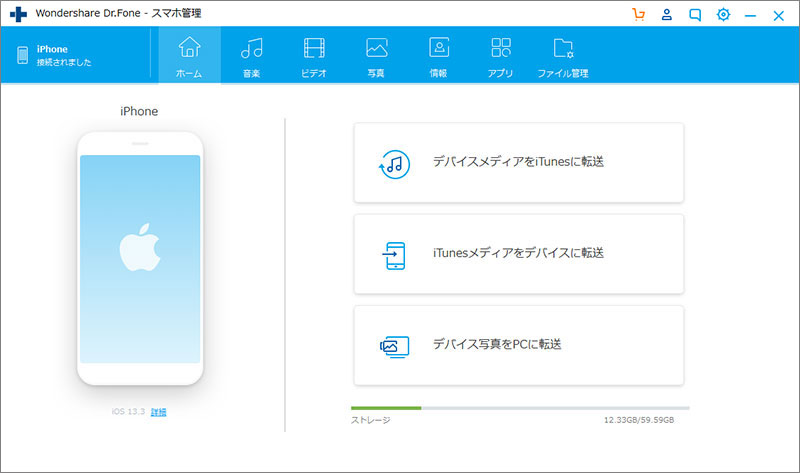
Part1.iTunesとiPhone / iPad / iPod間でファイルを転送する方法
1.デバイスのファイルをiTunesに転送する
下記の画面が表示されるので、[デバイスメディアをiTunesに転送]を選択します。「開始」をクリックします。

Step2.デバイス上のファイルとiTunesライブラリのファイルを自動的に検出し、iTunesライブラリにないデータのみをiTunesに同期します。

Step3.スキャンが完了したら、[開始]を押してiPhoneファイルをiTunesに同期します。ファイルの横にあるチェックボックスをオンにすることで、iTunesと同期することができます。
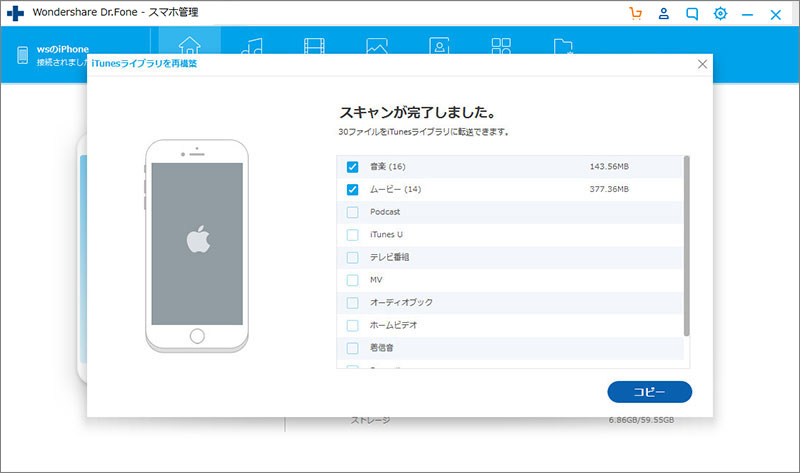
Step4.[OK]をクリックして完了です。

2.iTunesメディアをデバイスに転送する
Step1.メイン画面で[iTunesメディアをデバイスに転送]をクリックします。

Step2.iTunesライブラリを自動スキャンし、すべてのメファイルを表示します。転送したいファイルの種類を選択し、下部にある[転送]ボタンをクリックします。
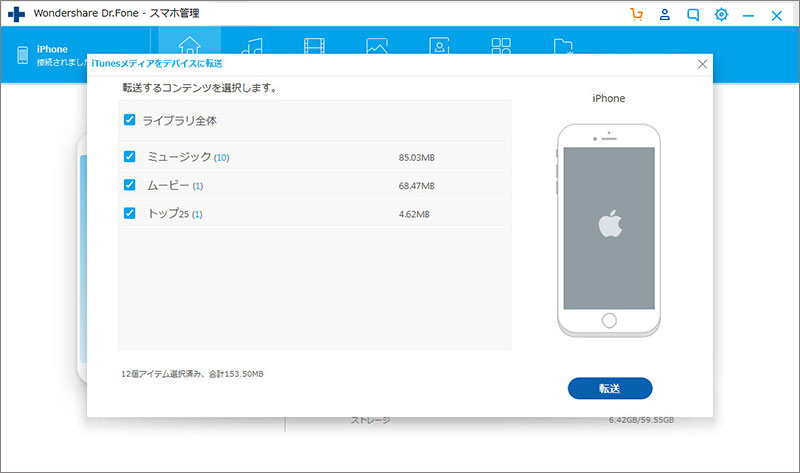
Step3.転送が完了すると、選択したすべてのファイルがiOSデバイスに追加されます。
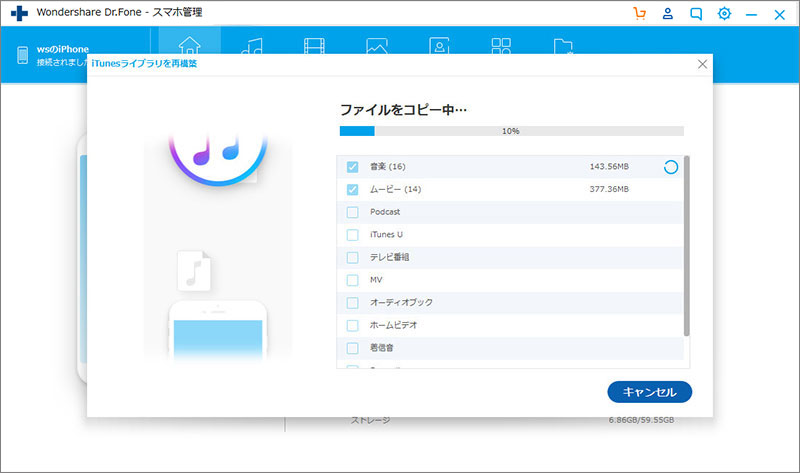
Step4.[OK]をクリックして完了です。
![[OK]をクリック](https://images.iskysoft.jp/drfone/phone-transfer/ios-001.jpg)
Part2.iPhone/ iPad / iPodとPC間でファイルを転送する方法
1.デバイスの写真をPCに転送する
Dr.Foneを使えば、すべての写真を3StepでデバイスからPCに転送することができます。
Step1.最初に[デバイス写真をPCに転送]を選択し、デバイスをPCに接続します。

Step2.PCを参照して、写真を保存するフォルダを選択し、[OK]をクリックします。

Step3.写真の転送が完了するのを待ちます。

Step4.完了したら、[保存先を開く]をクリックしてPCで写真を確認できます。または、[OK]をクリックして完了です。
![[OK]をクリックして終了](https://images.iskysoft.jp/drfone/phone-transfer/pc-005.jpg)
2.音楽/ビデオ/連絡先/ SMS /アプリをPCからデバイスにインポートする
Dr.Foneは、連絡先、メッセージ、アプリなどのファイル転送もサポートしています。今回は、音楽ファイルの転送方法をご紹介します。
Step1.[音楽]タブを選択します。ここでは、ポッドキャスト、着信音、オーディオブックなど、あらゆる種類の音楽ファイルが表示されます。
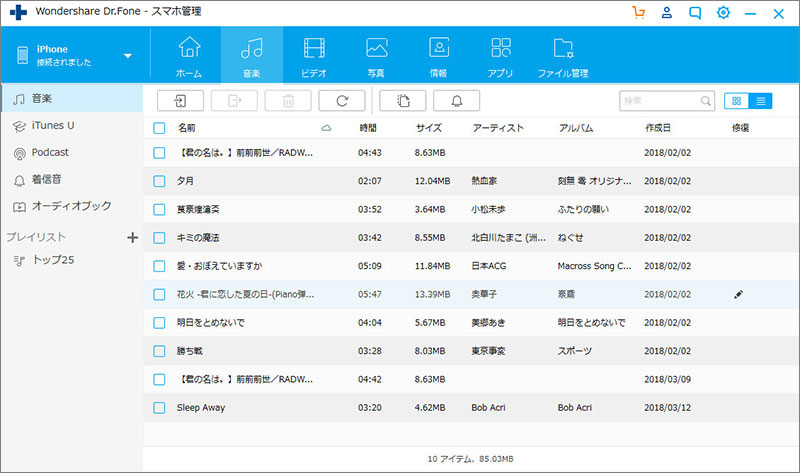
Step2.以下のように、左上にある[追加]ボタンを押してから、[ファイル]または[フォルダ]を選択して、ファイルをデバイスにインポートします。
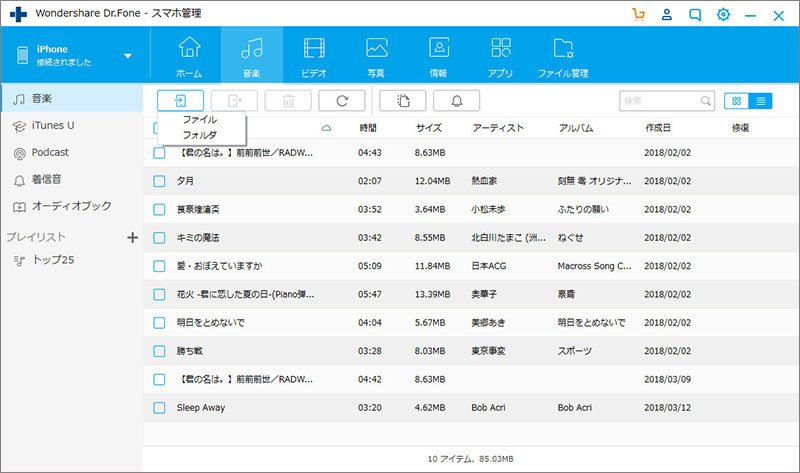
Step3.追加するファイルを選択します。前のStepで[フォルダ]を選択した場合は、音楽ファイルを含むフォルダを選択する必要があります。

Step4.音楽ファイルがデバイスに追加し、右クリックすると設定を変更することができます。たとえば、名前の変更、削除、プレイリスト追加、着信音作成などができます。

2.デバイスの音楽/ビデオ/連絡先/ SMS /アプリをコンピューターにエクスポートする
Step1.[音楽]タブを選択します。右上の[表示]ボタンを切り替えると、リストビューをカバービューに変更できます。

Step2.エクスポートするファイルの左側にあるチェックボックスをオンにします。全ファイルを選択するには、キーボードのCtrl + Aを押します。
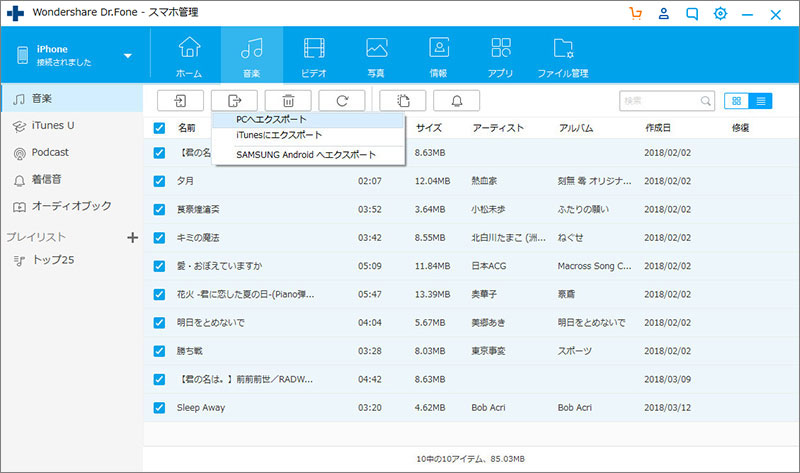
Step3.ファイルをエクスポートする方法は2つあります。1つ目は、[追加]ボタンの近くにある[PCへエクスポート]ボタンをクリックする方法です。

2つ目は、選択したファイルを右クリックして、[PCへエクスポート]を選択する方法です。

Step4.「PCへエクスポート」を選択した場合は、保存するフォルダーを選択する必要があります。

「iTunesへエクスポート」を選択した場合は、転送が開始され結果が表示されます。[OK]をクリックして終了します。
![[OK]をクリックして終了](https://images.iskysoft.jp/drfone/phone-transfer/pc-005.jpg)



