

Dr.Fone
Dr.Fone - iPhone / iPad / iPodTouchのバックアップと復元
Dr.Foneは、iPhone、iPad、iPodデバイスからデータの全部または一部のみをバックアップできます。また、バックアップしたいデータをプレビューすることも可能です。バックアップを実施した際に、以前のバックアップファイルを上書きしません。
Part1.iPhone/ iPadまたはiPodを簡単かつ安全にバックアップする
Step1:Dr.Foneを起動し、iOSデバイスをPCに接続する
PCにDr.Foneをインストールし、iPhone、iPad、またはiPodデバイスをPCに接続します。インストールが完了したら、Dr.Foneを起動し、「スマホデータバックアップ」をクリックします。
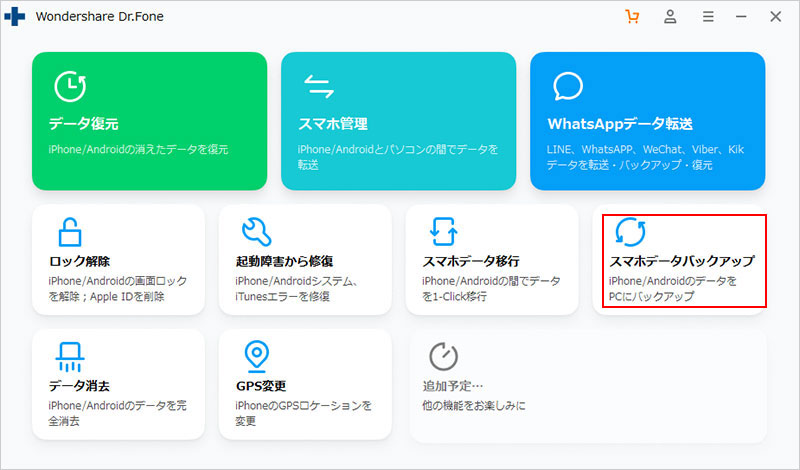
Step2:iPhone / iPadまたはiPodにデータをバックアップする
バックアップを開始するには、[バックアップ]をクリックします。
![[バックアップ]をクリック](https://images.iskysoft.jp/drfone/phone-backup/iphone-bu-00-1.jpg)
次に、バックアップするファイルを選択し、PC上のファイルの保存場所を選択します。Dr.Foneなら、連絡先、メッセージと添付ファイル、写真、ビデオ、ボイスメモ、通話履歴、メモと添付ファイル、アプリの写真、ビデオ、ドキュメントなど、さまざまなファイルをバックアップできます。バックアップしたいデータを選択した後、[バックアップ]をクリックしてください。
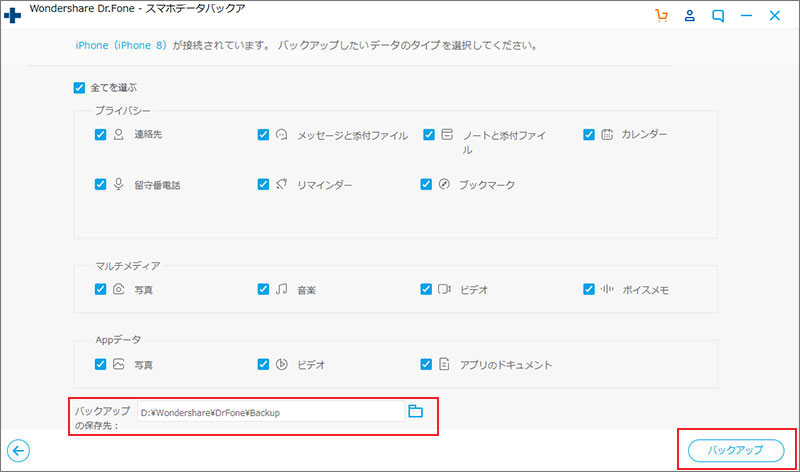
バックアップは、データの量によって数分以上かかる場合があります。
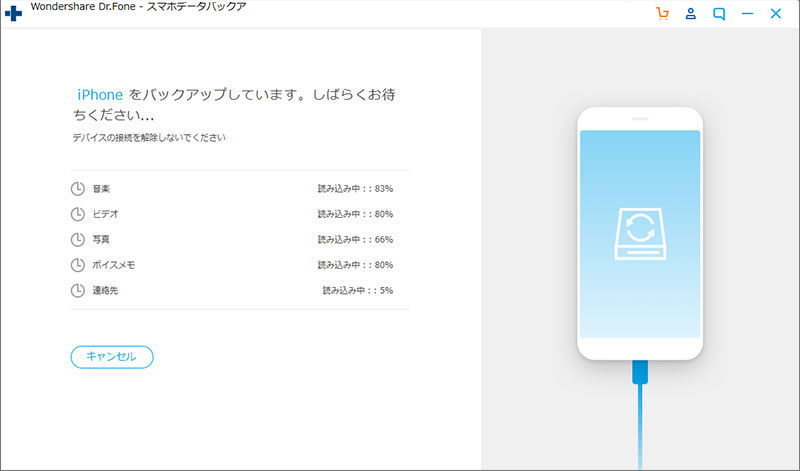
Step3:バックアップされたデータを確認して表示する
データのバックアップが完了したら、[バックアップ履歴を表示]をクリックして、バックアップされたデータの種類を確認および表示できます。さらに、バックアップデータをiPhone / iPadからPCにHTML、CSV、vCardファイルとして復元したり、必要なファイルを直接印刷したりすることもできます。
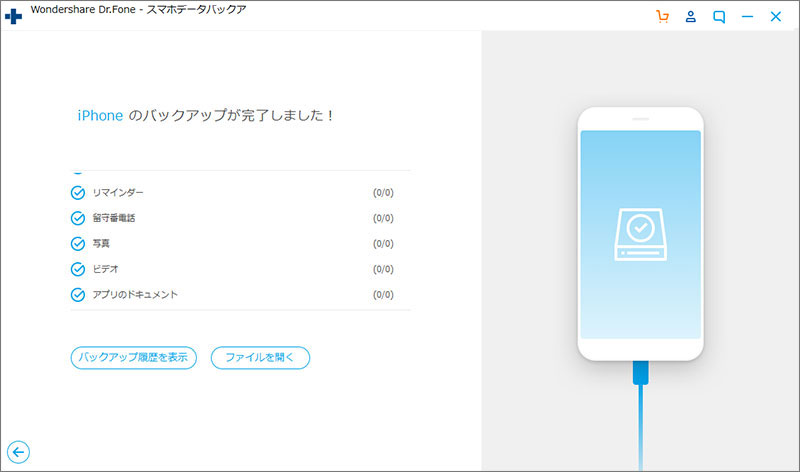
Part2.PCまたはiOSデバイスにバックアップを復元する方法
Dr.Foneならバックアップデータを新しいiphone、ipad、ipodに転送するできます。
Step1:iOSデバイスをPCに接続する
iOSデバイスがPCに正しく接続されていることを確認してから、Dr.Foneを起動します。
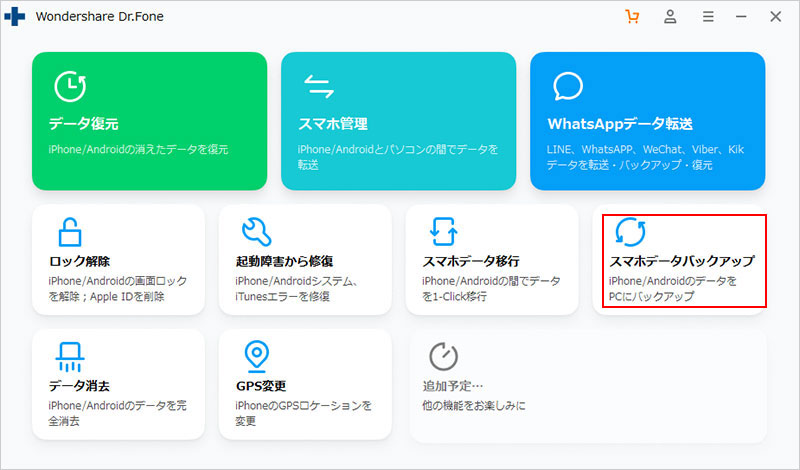
Dr.Foneの画面で[スマホデータバックアップ]をクリックしてください。
![[バックアップ]をクリック](https://images.iskysoft.jp/drfone/phone-backup/iphone-bu-00-1.jpg)
Dr.Foneを使用してiOSデバイスからバックアップしたことがある場合、左側にある[バックアップファイルから復元]をクリックし、前回作成したバックアップを利用して復元を開始できます。

Step2:必要なバックアップファイルをプレビューして復元する
ファイルを復元する前に、バックアップデータをプレビューできます。Dr.Foneを使用すると、連絡先、メッセージ、画像、ビデオ、メモ、音楽、通話履歴など、さまざまなバックアップファイルを復元できます。

Step3:バックアップをPCまたはiOSデバイスにエクスポートする
バックアップファイルを選択して[PCへエクスポート]をクリックすると、HTML、vCard、CSVファイルとしてコンピューターにエクスポートできます。

「デバイスに復元」をクリックすると、バックアップファイルをiPhone、iPad、またはiPodtouchにエクスポートすることもできます。

復元中は、デバイスを切断しないでください。

復元が終了したら、PCからデバイスを取り外して、正常に復元されたか確認してください。




