Step 1: 早速、iPhone6からiCloudを利用するためには、Wi-Fi通信をした状態で「設定」をタップして「iCloud」に進みます。
Step 2: そして、Apple IDでログインを済ませた後は場合によって利用する上での設定をする必要があります。
Step 3:次は各データの同期についての設定の下にある「バックアップ」を選択します。
Step 4: 表示された画面で「iCloudバックアップ」が有効になっているのを確認し、あとは「今すぐバックアップを作成」を選択すればiPhoneのメッセージもiCloud上に保存されているはずです。

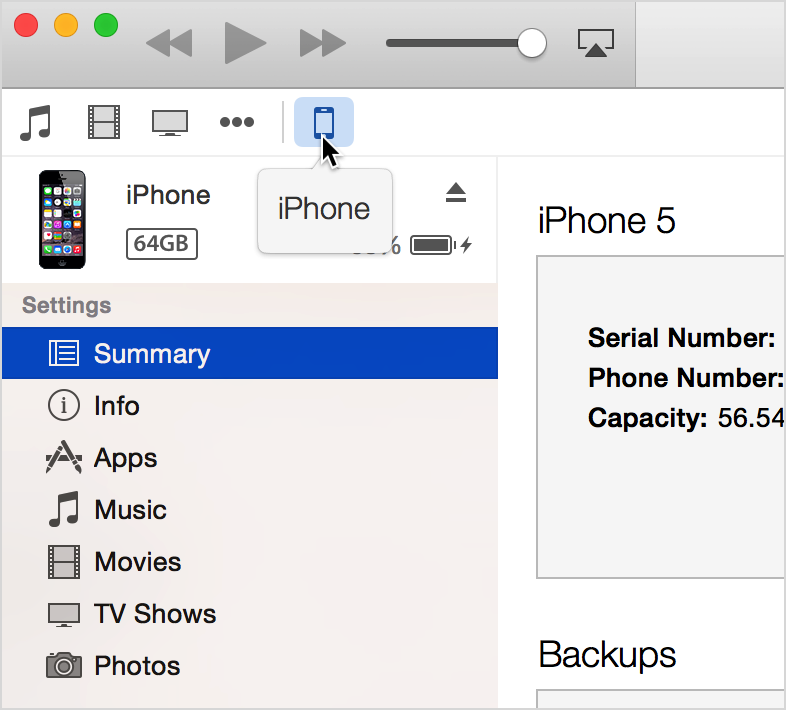
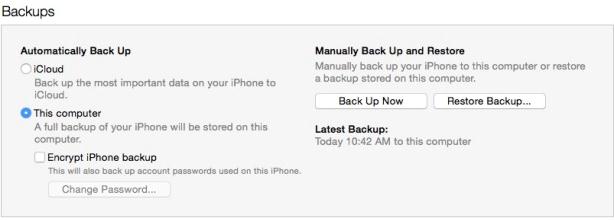
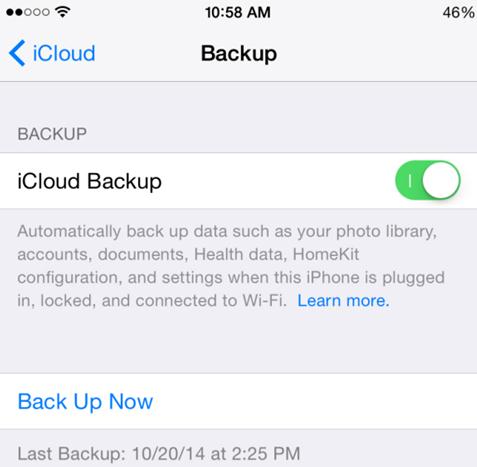
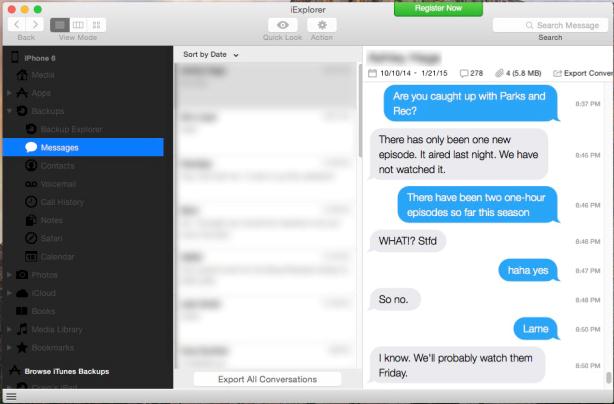
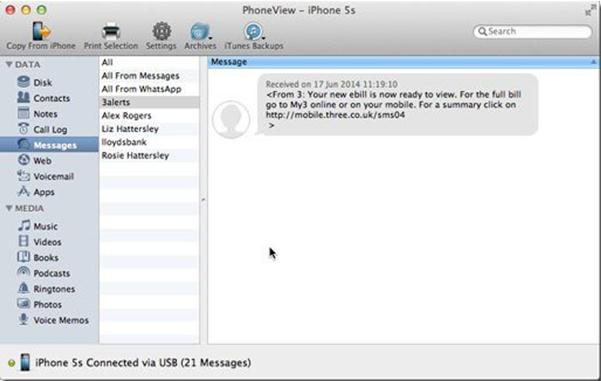







渡辺純子
編集
0 Comment(s)