iPhone6同期特集
- 1.1 iPhone6音楽の同期
- 1.2 iPhone6動画の同期
- 1.3 iPhone6着信音の同期
- 1.4 iPhone6 SMSの同期
- 1.5 iPhone6メールの同期
- 1.6 iPhone6メモの同期
- 1.7 iPhone6アプリの同期
- 1.8 iPhone6ブックマックの同期
- 2 iPhone6/Plusとの同期
- 2.1 iPhone6でGoogleの連絡先と同期
- 2.2 iPhone6でFacebookの連絡先と同期
- 2.3 iPhone6でGmailアカウントと同期
- 2.4 iPhone6でMicrosoft Outlookと同期
- 2.5 iPhone6でヤフーカレンダーと同期
- 2.6 iPhone6でApple iCalと同期
- 3.1 Wi-FiでiPhone6の同期
- 3.2 iPhone6とiPadの同期
- 3.3 iPhone6とiPodの同期
- 3.4 iPhone6からPCへ写真の同期
- 3.5 iPhone6からAndroidへ連絡先の同期
iPhone6 メモはポピュラーな特徴の一つで、ユーザーにとても人気があります。Notesは多くの場合、仕事やプライベートの両方で様々な目的を果たすために使われています。ユーザーの作成したnotesの同期については、Gmailでの場合, Outlookでの場合、Exchangeでの場合などとても多くの方法があり、必要不可欠なものです。同期はノートやcontacts、またその他のiPhoneデータに非常によく使われる手法で、Notesを同期することで簡単にアクセスすることができます。この記事では、Gmail、 Outlook、Exchangeのように異なる方法で、どのようにnotesを同期するかについて役立つアドバイスをしたいと思います。この3つのプラットフォームは通常、仕事用に使われることが多いです。一つ一つの方法について理解していきましょう。同期の方法に加え、よく起こるメモの複製についても共有します。
Part 1: GmailでのiPhone6メモの同期方法
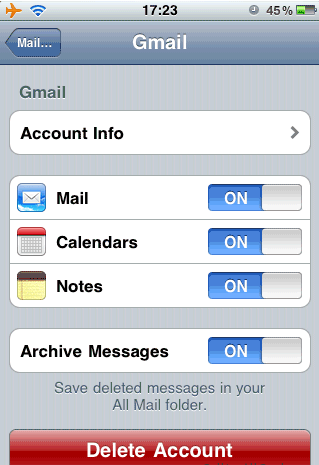
もしGmailでノートを同期したい場合は、その前に、IMAP経由でGmailを使うためにiPhoneをセットアップする必要があります。すでに環境設定済みの場合、そのままノートの同期に進んでください。IMAP経由でのGmailのセットアップを把握していない方は、まずiPhoneでGmail用のIMAP/Pushの設定を調べてください。一度IMAPアカウントを設定すると、上記のステップを踏むことができます。
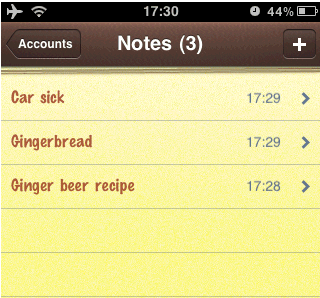
Step1:iPhone上のアカウント設定に移動し、ノートの電源をオンにします。「注意」をオンにした後、Gmailは自動的にノートと呼ばれる新しいラベルを作成します。それをクリックすると、お使いのコンピュータのブラウザ自体からすべてのメモを参照することができるようになります。

同期は、コンピュータ上でメモを閲覧する1つの方法です。iPhone上でノートに変更を加えた場合、変更はGmailアカウントに反映されますが、それらを編集することはできません。iPhoneやiPadで、あなただけのiOSデバイス上でノートを編集することができることに注意してください。
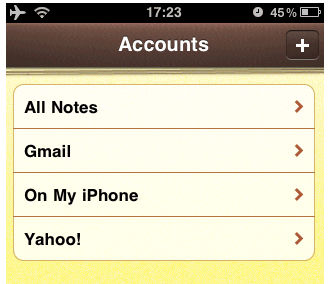
複数のiPhoneの注意アカウントを同期してみませんか?
アカウントのページに別のアカウントを選択することで、複数のGメールアカウントに関する注意事項の同期を有効にすることができます。それらのすべては、「メモ」タブでアカウントオプションで備えています。すべてのアカウントまたは単に一つの特定のアカウントにメモにアクセスすることを決定することができます。
Part2: OutlookでのiPhone6メモの同期方法
OutlookでiPhone6ノートを同期するために、お使いのパソコンでiTunesとiPhoneを同期させてください。この操作がOutlookでのnotesの同期や利用を助けてくれます。Macでの同期とOutlookでのノートの取得方法は以下に共有します。
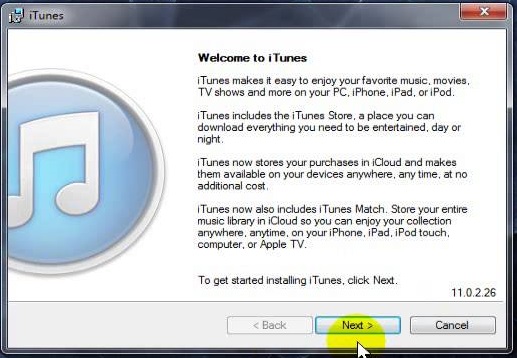
Step1: まず、仕事用のコンピュータ上のiTunesをインストールする必要があります。ダウンロードは、Appleの公式ウェブサイト上で無料で利用可能です。既にコンピュータ上のiTunesを持っている場合、それが最新版であることを確認してください。
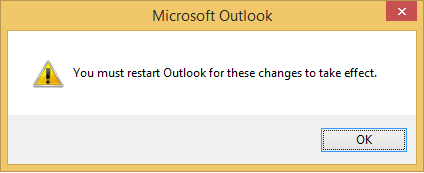
Step2: お使いのコンピュータ上のiTunesをダウンロードしたり、アップグレードを完了します。 Outlookを開いて、Outlookのアカウントすべての設定を更新するために、一度再起動します。

Step3: iPhoneをコンピュータに接続します。iPhoneが正しく接続されると、ウェルカム画面は、画面上に表示されます。
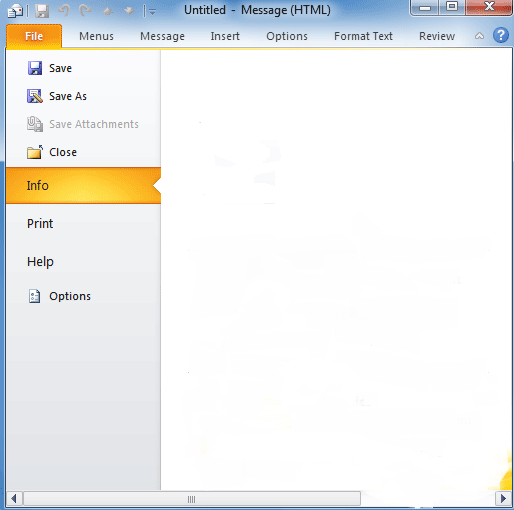
Step4: Outlookを開いて、「情報」タブにスクロールします。
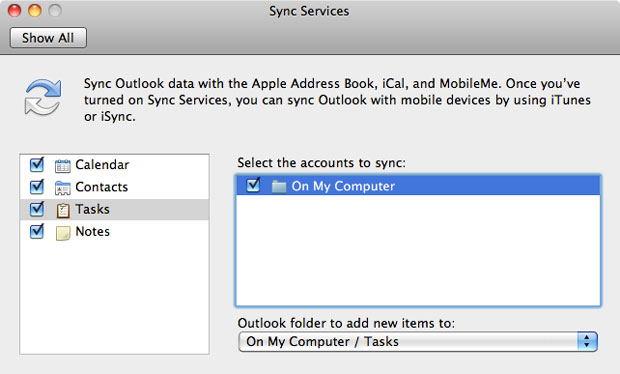
Step5: 「情報」タブを下にスクロールして、「その他」を選択し、次に「見通し」で同期のノートを選択して適用します。 今すぐ「同期」を選択します。同期プロセスが完了したら、Outlookおよびその逆にiPhoneのメモに開くことができます。いつでもそれらにアクセスすることができます。
Outlookからメモを同期することができない場合、コンテンツまたは件名なしで任意のノートが存在しないことを確認します。内容や対象ノートが期待どおりに同期からOutlookを防止しません。名前/件名なしでノートを削除または名前/件名を追加すると、同期を再開できるようにする必要があります。
Part3: ExchangeでのiPhone6メモの同期方法
お使いのパソコンでiPhone6ノートを利用したい、またその逆の場合も同様、Microsoft Exchangeの電子メールのアカウントはベストチョイスです。 パソコンの"ノート" アプリケーションやMicrosoft Exchangeの電子メールアカウントのようなオンライン上のサービスでも、作成したノートを簡単に同期することができます。
ノートの同期には、ノートアプリケーションのMicrosoft Exchangeアカウントにおいて作成したどのノートにも簡単にアクセスできるという特徴があります。ノートはサービスに同期し、お使いのデスクトップ上のExchangeプログラムからもノートにアクセスできるようになるでしょう。上記に共有したステップに従って、手間をかけない方法でノートをexchangeに同期することができます。
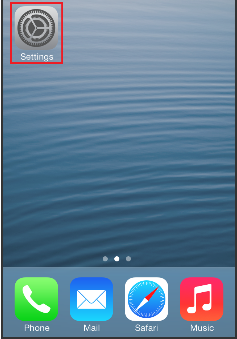
Step1: まず、iPhoneの「設定」メニューを開く必要があります。設定メニューを入力するために、「設定」タブをクリックします。
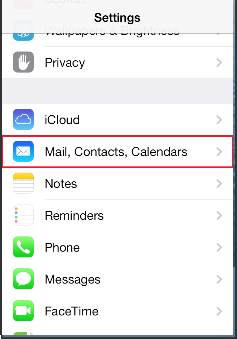
Step2: 設定メニューを通過した後、設定ページで「メール、連絡先、カレンダー」タブをタップし、メール、連絡先とカレンダー画面がロードされます。
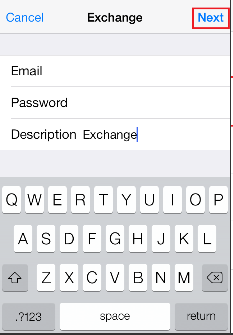
Step3:画面の上部にある「アカウント」からのExchange電子メールアカウントを選択して、Exchangeの電子メール設定は画面に直接ロードされます。
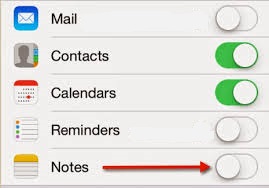
Step4: メニューから「ノート」に切り替え、その後、iPhoneのホームボタンを押すと、「ホーム」画面に戻ります。一つの「メモ」がオンになっている、Exchangeアカウントに自動的に同期されますと、そこからアクセスすることができます。








渡辺純子
編集
0 Comment(s)