iCloudでのiPhone6、iPad Airの同期は大事なのですが、大切なデータは少しでも手軽に管理したいですよね?今回紹介するソフトを使用すれば、音楽や写真、動画、連絡先などのデータが管理しやすくなるのは間違いありません。そのおすすめするソフトが「iSkysoft iPhone データ転送 for Windows 」、(または「iSkysoft iPhone データ転送 for Mac」)になります。このソフトなら、iCloudよりも難しい作業もなく、初心者の方でもすぐにiPhone 6 と iPad Airのデータを互いに転送できるはずです。
iPhone6同期特集
- 1.1 iPhone6音楽の同期
- 1.2 iPhone6動画の同期
- 1.3 iPhone6着信音の同期
- 1.4 iPhone6 SMSの同期
- 1.5 iPhone6メールの同期
- 1.6 iPhone6メモの同期
- 1.7 iPhone6アプリの同期
- 1.8 iPhone6ブックマックの同期
- 2 iPhone6/Plusとの同期
- 2.1 iPhone6でGoogleの連絡先と同期
- 2.2 iPhone6でFacebookの連絡先と同期
- 2.3 iPhone6でGmailアカウントと同期
- 2.4 iPhone6でMicrosoft Outlookと同期
- 2.5 iPhone6でヤフーカレンダーと同期
- 2.6 iPhone6でApple iCalと同期
- 3.1 Wi-FiでiPhone6の同期
- 3.2 iPhone6とiPadの同期
- 3.3 iPhone6とiPodの同期
- 3.4 iPhone6からPCへ写真の同期
- 3.5 iPhone6からAndroidへ連絡先の同期
パソコンでもすぐに情報収集はできますが、その作業の手軽さはiPhoneなどが勝っていると思います。そんなiPhone以外にもiPadを併用すれば、ネットや動画などを楽しめることはもちろん、その場面に合った使い方が可能になってiOSのデバイスがより使いやすくなるはずです。そこで、今回はiPhone 6 と iPad Air の同期について色々と紹介したいと思います。
Part 1: iSkysoft iPhone データ転送でiPhone 6 と iPad Air の同期
必要なもの:
コンピュータ;
「iSkysoft iPhone データ復元 for Mac」
所要時間:
ファイルのサイズによります
難易度:
簡単
Step 1 iPhone6からWindowsにデータを転送する
データを転送するには、ソフト起動してからお使いのiPhone6とWindowsを接続し、iPhone6の情報をソフトに取り込みます。そこからはiPhone6のデータが項目ごとに表示されて「メディア」からは音楽や動画、写真はそのまま「写真」の項目でデータが確認できます。そして、それらの項目の中からiPad Airへ転送したいデータを選んでから画面上にある「エクスポート」で一旦、そのデータをWindowsに保存します。
Step 2 WindowsからiPad Airへデータを転送する
続いては、WindowsからiPad Airへデータを転送するために、iPad AirとWindowsを接続した状況で作業を進めます。はじめにPad AirでもiPhone6と同様にデータの項目を選択するようにします。これによって、画面上部にある追加のボタンでWindowsに保存されたiPhone6のデータをiPad Air上に追加できるようになります。あとはWindows上で転送したいデータを見つけ出し、選択をすることで転送作業は完了です。
Part 2: iCloudでiPhone 6 と iPad Air の同期
最初は2つの端末を使い分ける上で重要な点と言える連絡先やメッセージといったデータの同期です。
iCloudでiPhone 6 と iPad Air の同期するには:
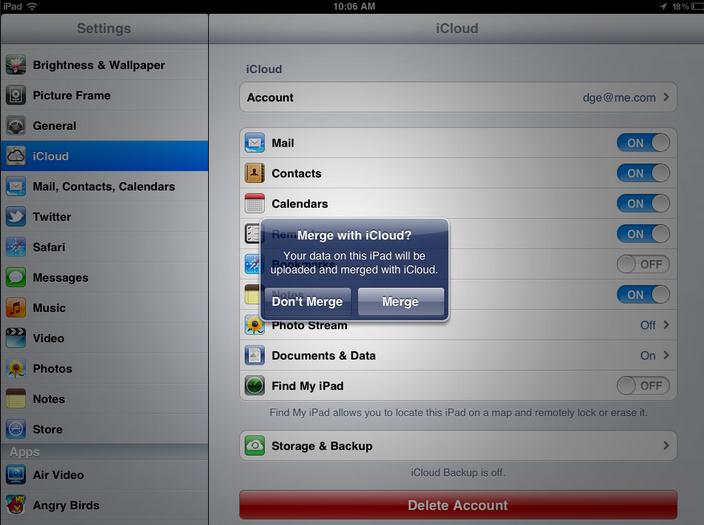
- Step 1:iPhone6をWi-Fiにつないだ上で「設定」の項目から「iCloud」に進んでお持ちのApple IDでログインを行なっていきます。
- Step 2: データの結合についての表示が出る場合があるので、その時には「結合」を選択して同期する項目の設定をします。
- Step 3: 「バックアップ」の項目を選び、同期のために重要なiCloudバックアップの機能を有効にしてからバックアップを作成するようにします。
- Step 4: iPad AirもiColoudに進んで先ほどと同じように同期するデータを設定し、その後はバックアップの作成に移ります。この場面でもiPhone6の時と同じ手順でiPad Airのバックアップを作成することで、iPhone6とiPad Airの間でしっかりとデータが同期されます。
Part 3: ブルーツースでiPhone 6 と iPad Air の同期
さらに、iPhone6とiPad Airの間ではデータの同期以外にも電波の同期を行えるのはご存知でしょうか?中でもBluetoothで同期をすることにより、手軽にiPhone6のバッテリーの具合も気にすることなくiPad Airをネットに接続できるようになります。
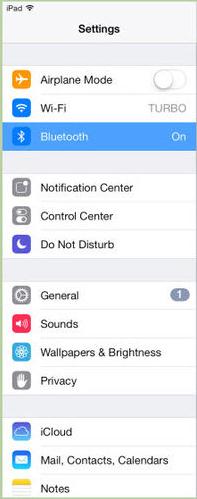
- iPhoneの設定
iPhone6の「設定」からインターネット共有の画面に進みます。 その画面上でインターネット共有とBluetoothによる接続を有効にしたら、これ以降はiPad Airでの作業に移ります。
- iPadの設定
iPad AirでもBluetoothを有効にすると画面上にお使いのiPhone6が見つかるので、そちらを選んでいきます。
- iPhone6とiPad Airの同期
接続のための番号を双方で確認した後で「ペアリング」を選択すると、iPad Airでお好きなようにネットを楽しめます。


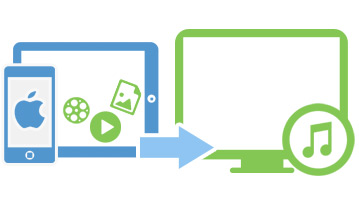
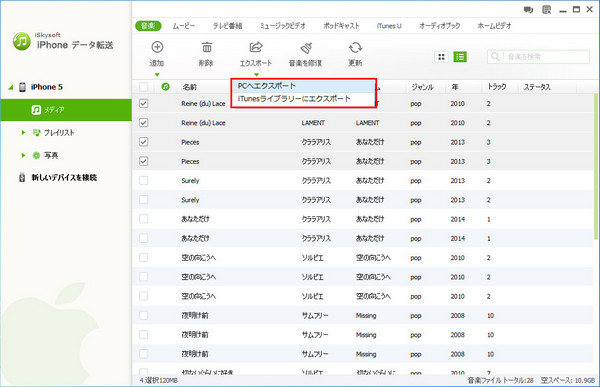
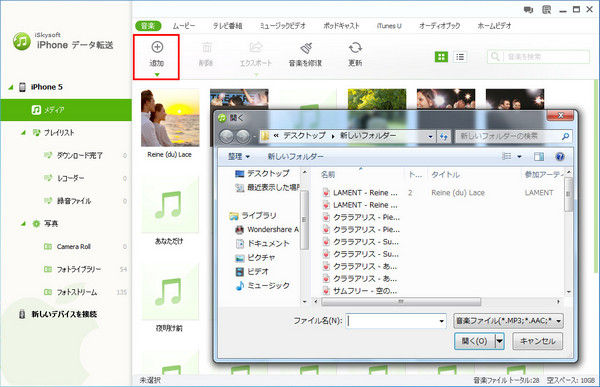






渡辺純子
編集
0 Comment(s)