-
データ復元事例
スマホやデジカメ、ビデオカメラ、ゲーム機など、デバイスの多様化や小型化に伴い、SDカードが使われる機会がますます増えています。また、容量の大きさによってSDカード、SDHCカード、SDXCカードの3種類があり、さらに小型化したmicroSDカードなど、様々な対応を用途によって使い分けることができるのも特徴です。
しかし、使用頻度が高くなれば、トラブルも増えるもの。そこで今回は、SDカード使ってパソコンで写真などを見ようとした際に、画像が表示されない場合の対処方法について、ご紹介したいと思います。
SDカードの写真をパソコンで表示されない原因には、次のようなものが考えられます。
Windowsには、OSの動作に必要なシステムファイルを誤って削除したり変更することが無いように、非表示設定、つまり「隠しファイル」状態にすることができます。それにより、データが存在するのに見えない状態になっている可能性があります。
書き込み禁止スイッチがロックされていたり、書き込み権限がないことなどが原因で、SDカードが書き込みできなくなっている可能性があります。
SDカード内の必要なデータを誤って削除してしまった可能性があります。
SDカードを誤ってフォーマットし、初期化してしまった可能性があります。
ファイルシステムが破損するなどの理由で、SDカードが認識されていない可能性があります。
以下の手順で隠しファイルを表示させることができます。
ほとんどのSDカードには、本体左側に書き込み禁止スイッチがあります。このスイッチがロック状態であれば、読み取り専用状態になってSDカードへの書き込みが禁止されます。スイッチのロックを解除して、読み込める状態になったか確認してみましょう。
データを完全削除したり、SDカードを初期化してしまった場合には、通常の方法では復元できません。そんな時は、データ復元の専門ソフト「Recoverit」(リカバリット)を使ってみましょう。
Recoveritは、その復元率の高さが世界的にも評価されている優秀なソフトウェアです。その対応可能デバイスは、SDカードやパソコンはもちろんのことHDD、USBメモリなど多岐にわたります。また、1000種類以上ものファイル形式にも対応可能で、写真以外にも、動画や音声、ドキュメントやEメールなど、ありとあらゆる場面で活用できます。
さらには、7日間の返金保証、365日24時間の技術サポートなど、初心者にもやさしいアフターケアも用意されています。
まずは、無料ダウンロード版から試してみてください。
以下は「Recoverit」でSDカードの表示されない写真を復元する手順をご紹介します。
「Recoverit」をダウンロードして、主画面から写真を復元したいSDカードを選択します。「開始」をクリックして、選択した場所のスキャンを始まります。
注意:「Recoverit」を起動する前に、写真などのファイルが表示されないSDカードをパソコンに接続する必要があります。認識または検出できることを確認してください。
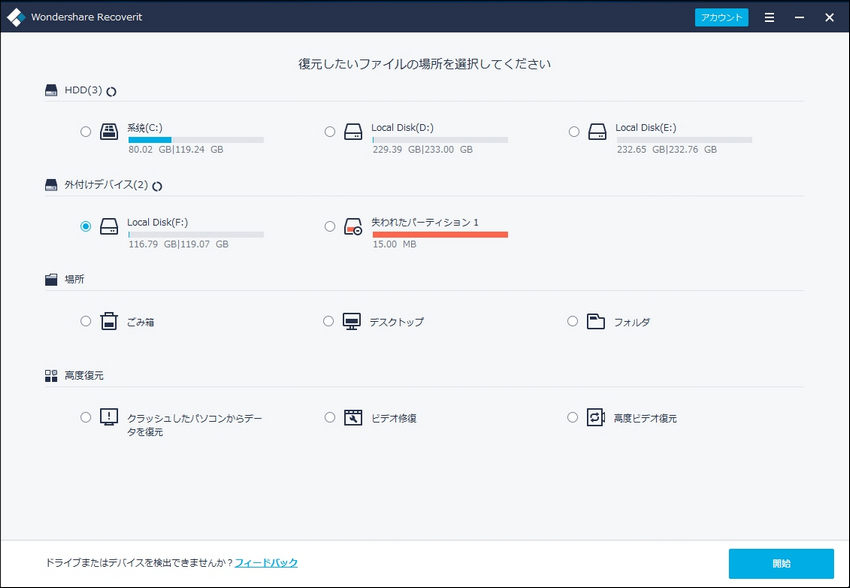
スキャンが完了できましたら、SDカードの復元したい写真を選択して、復元ボタンをクリックします。

保存先を選択して、また「復元」ボタンをクリックし、SDカードに表示されない写真などのファイルの復元が開始します。
「正常に復元しました」画面が表示され、復元が完了できます。

様々なデバイスで大活躍のSDカード。種類も増え、低価格化も進む中で、使用頻度も高まっていますが、それに比例してトラブルも発生します。もし、パソコンでSDカードの写真が表示されないようなことがあれば、まずは隠しファイル設定になっていないか、SDカードに書き込み禁止ロックがかかっていないかを確認しましょう。
それでも解決できない場合は、データ復元の専門ソフト、「Recoverit – 強力なSDカード復元ソフト」を活用して、安全かつスムーズに解決しましょう!
関連トッピクス
2021最新!SDカードの容量がいっぱいになった?SDカードの容量不足を解消する方法をご紹介
SDカード復元|Androidスマホで削除した/消えた写真を復元する方法
2021最新!SDカードのデータ破損の原因と対処法