PCで作業をする際に、ディスクスペースを確保するために不要なファイルを削除する場合があります。基本的にPCで不要ファイルを削除する際は一度ゴミ箱に入れて、確認した上でゴミ箱を空にします。ゴミ箱に入れてから削除の操作をするのが面倒であれば、[Ctrl]+Dの操作で削除を行うことが可能です。
ゴミ箱を使用しない場合には、誤って必要なデータも削除してしまう恐れがあります。間違えて消したファイルはOSに標準搭載されている機能ではもはやアクセスすることができなくなるため、データを取り出す際は「Recoverit」などの専用ツールを利用する必要があります。一部のソフトウエアは作業途中の状態をキャッシュデータとしてディスクに保存し、プログラムを終了する際にキャッシュを削除するようなケースがあります。作業途中の状態を回復させたい場合、プログラムが削除したキャッシュデータを復元させる方法があります。
「 Recoverit」は、PCや携帯端末で消したファイルのデータを取り出すためのツールです。ファイル削除の操作をするとデータにアクセスができなくなり、データが記録されていた領域が開放されて別のファイルの上書き保存が可能な状態になります。それでもメディアに別のデータが書き込まれない限りは、消したファイルのデータはそのまま残されています。
「Recoverit」はHDDやフラッシュメディアなどのデータ領域に残されているデータを利用して、消したファイルを復元するためのツールです。これはPC用のソフトウエアで、PCのHDDの他にも外付けのデバイスに対応しています。iSkysoft「Recoverit」は専門的な知識を持たない人でも、簡単な操作で消したファイルのデータを取り出すことができるように設計されています。
消したファイルのデータを復元する手順
もしも間違えてファイルを消去してしまった場合にはドライブの使用を中止して、すぐにデータの復元を試みるようにします。
1.「外付けデバイス」をクリックします。
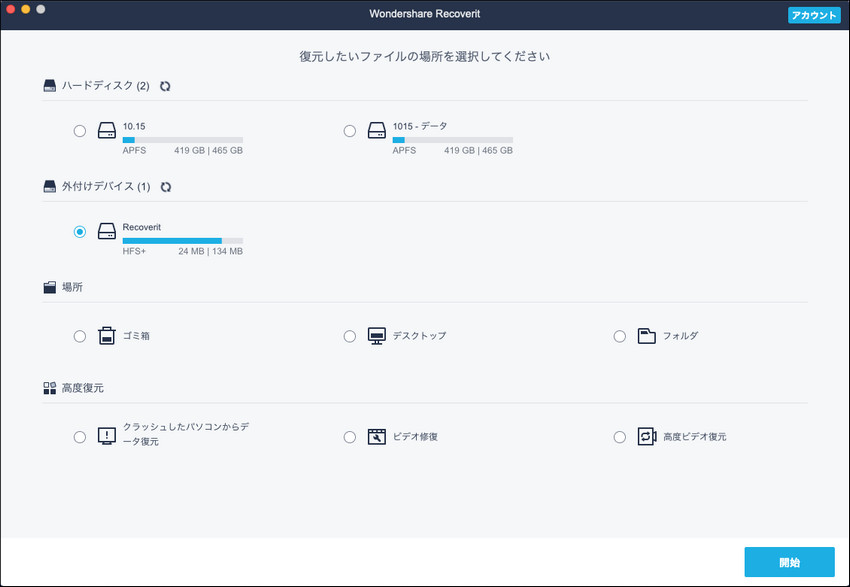
2.消したファイルが保存されていた場所(ドライブ・フォルダ)の選択画面が表示されるので、該当するものにチェックを入れて次に進みます。
「外付けドライブ」にチェックを入れって、「開始」ボタンをクリックして、このドライブを検索開始します。
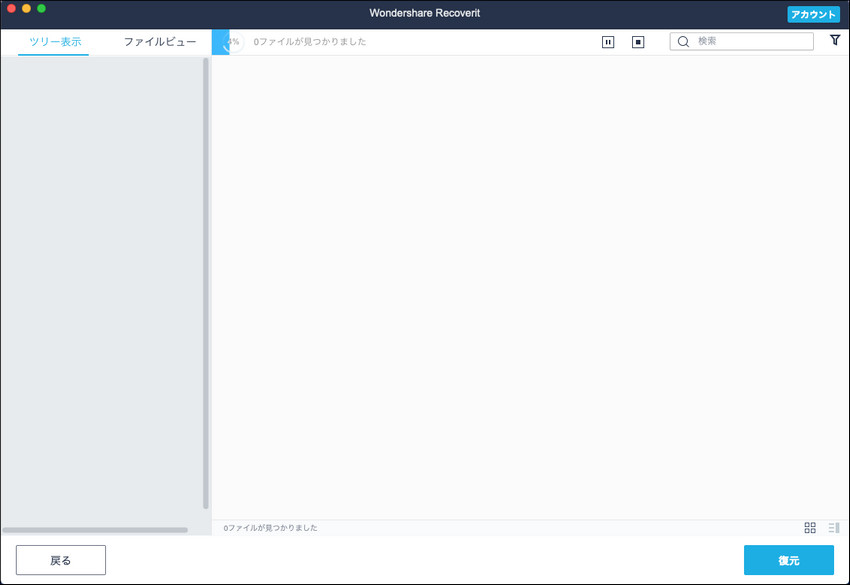

3.消したファイルのデータを復元します。
消したファイルのスキャン作業が実行され、作業が終了すると一覧表とプレビュー画面が表示されます。該当するファイルを選んで「復元」ボタンをクリックします。

4.消したファイルのデータを保存します。
「復元」ボタンをクリックすれば、復元ファイルの保存先を選択します。そして、「保存」をクリックします。上書きによってデータが失われるのを防ぐために、作業が終了するまでの間は別のドライブに保存します。

フリーソフトでも消したファイルを回復させることができるツールがあり、このようなプログラムも利用できます。ただし、フリーソフトはデータ形式やファイルサイズが制限されていたり、複雑なディレクトリ構造を解析することができない場合があるため、有料版のソフトウエアよりも復元成功率が低くなります。
私用または業務で頻繁にPCを利用する方であれば、消したファイルを復旧させたい場合が生じるケースは少なくありません。このような場合に備えて、PCに「Recoverit」をインストールしておくと万一の場合の保険になります。



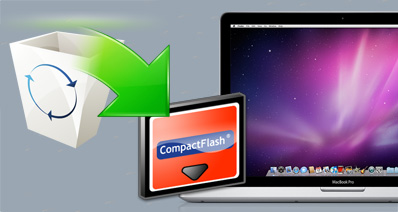
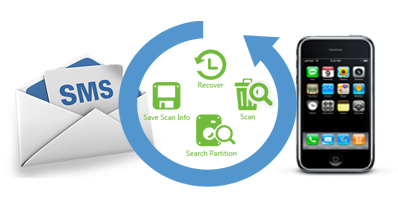

加藤清明
編集
0 Comment(s)