パソコンを使っていく中で、必要なフォルダをうっかり削除してしまい、それに気づかずにゴミ箱を空にしてしまうと、そのフォルダ内のファイルはもう見られなくなります。フォルダの中に何があったか覚えていないことも多く、たいへん困った状況となります。パソコンのハードディスクの空き容量に余裕がある場合は、なるべくならゴミ箱を空にしないでおいたほうが無難ですが、保存領域が少なくなると、頻繁にゴミ箱を空にするしかなくなります。保存領域が不足するような使い方をしているときは、大きなサイズのファイルを保存していることが多く、バックアップを頻繁にとるというのもなかなかたいへんです。バックアップをとらない間にゴミ箱から削除された必要なフォルダは、もう取り戻せないのでしょうか。
無料ソフトの「Recoverit」を使うと、100MBまでのデータなら、復元できます。復元する前に、特定の形式のファイルの内容をプレビューできる機能もあります。「Recoverit」を使うと、ハードディスクのみならず、USBメモリやSDカードなどのほとんどの記録メディアから、データを復元できます。ほぼすべてのファイル形式に対応していますから、動画やEメールも復元可能です。大きなサイズのファイルが多い場合は、100MBでは足りないこともあります。その場合は、有料版を購入し、復元していくことになります。
フォルダの中身を確認しないまま、フォルダごと削除したあとで、その中に大事なファイルがあったかも知れないと不安になったり、実際大事なファイルが存在していたりすることはあるものです。また、何らかの事情でフォーマットするしかなくなり、復元したいのは、特定のフォルダだけ、というケースもあるでしょう。「Recoverit」では、フォーマット後でも復元したいデータを指定して復元できますので、所要時間も短縮できます。
削除したフォルダを復元する方法
「Recoverit」の無料ソフトは、「Recoverit」サイトから簡単にダウンロードできます。インストールが済むと、日本語での簡単な対話形式で、復旧作業がおこなえます。
ステップ1. ソフトを起動します。

ステップ2. 次に、失われたファイルの元の保存場所を選択します。

ステップ3. 「開始」をクリックし、ファイルをスキャンします。スキャンが完了できましたら、「了解」をクリックします。

ステップ4. 復元したいデータを選択してから「復元」ボタンを押します。
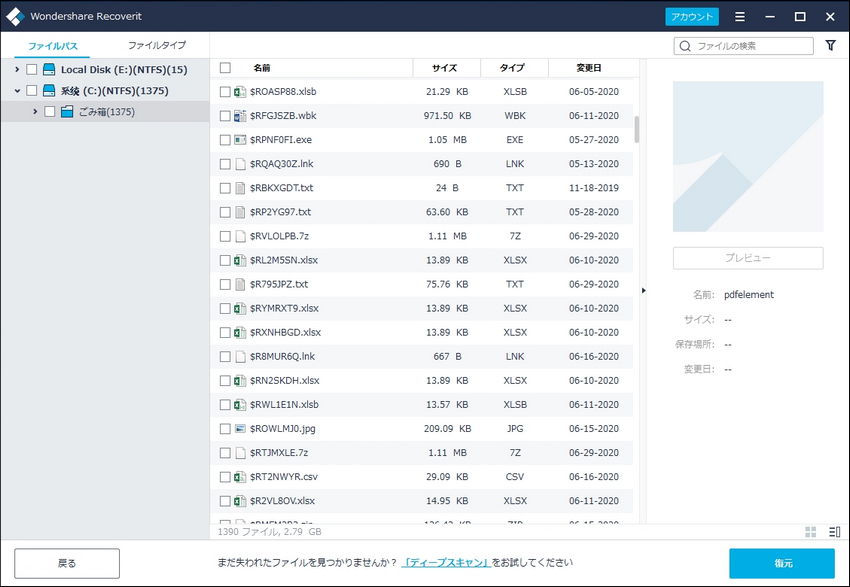
ステップ5. 保存先として別のドライブを指定して、データを保存し手から、「復元」をクリックして、復元が開始します。

「Recoverit」を利用しても、必要なファイルが見つからなかったら、すでにそのファイルの保存領域に、上書きがなされている可能性があります。たとえプロに依頼したとしても、上書きされてしまったら、データを復旧することはできません。しかし、他の理由で復旧できない可能性もまったくないわけではないため、Recoveritでもどうしてもデータを復旧できない場合にはプロに依頼をしてしまった方が良いかも知れません。必要なフォルダを削除しても、「Recoverit」ソフトでデータが取り出せる可能性があります。



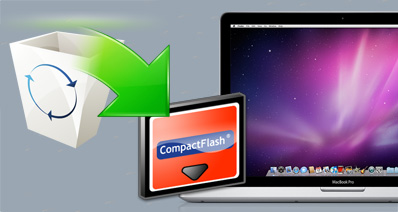
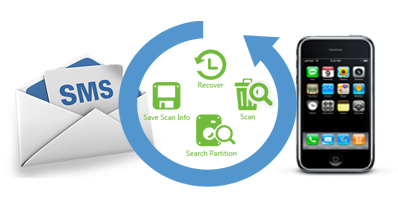

加藤清明
編集
0 Comment(s)