ゴミ箱には、削除したファイルが保管されています。不要なファイルだと判断してゴミ箱に入れたわけですから、たとえハードディスクの空きが十分あったとしても、ゴミ箱を空にするというのはよくあることです。しかし、不要だと考えて削除したファイルがその後必要になり、ゴミ箱に残っていて助かったという経験をした人は少なくないでしょう。ゴミ箱から元の場所にファイルを戻すのは、ごく簡単なことです。そのため、ハードディスクの空きが十分ある場合は、なるべく空にしないでいたほうが無難です。空きが少なくなっている場合は、頻繁に空にするのもやむを得ませんが。
ただ、空にしたあとに、消えたファイルが必要になることも時にはあるものです。その場合、そのデータを復活させることは無理なのでしょうか。そこで活躍してくれるのが無料ソフトの「 Recoverit」です。このソフトを使うと、ゴミ箱から削除したファイルの復元ができる可能性があります。100MBまでなら無料で利用でき、100MBを超えて復元する必要があったら、有料版を購入して対処します。「Recoverit」は、ハードディスクに問題が生じてフォーマットするしかなくなり、フォーマットしたあとですら、そこからデータを復元できるわけですから、ゴミ箱から削除した程度であれば、復旧できる可能性は大いにあります。
ゴミ箱から削除したファイルは、通常ならもう復元できません。誤って削除するということが多いため、いったんゴミ箱に保管するという仕様になっているのは、利用者にとってたいへんメリットのあることです。しかし、復元できる状態にとどめるという意味を持つゴミ箱から、さらに削除した場合でも、その後必要になるケースも時にはあります。そうした場合に備えて、空にするのは極力避けたいところです。しかし、空き容量が少なくなっているときは、空にするのもやむを得ません。空にしたあとに、そこにあったファイルが必要になったら、「Recoverit」が無料で利用できます。
ゴミ箱から消えたデータを復元する方法
「Recoverit」の無料ソフトは、「Recoverit」のサイトからダウンロードできます。インストールが済むと、使えるようになります。使用方法は簡単です。初心者でも容易に扱えるよう、日本語の対話形式で作業できるようになっています。
ステップ1. ソフトを起動します。

ステップ2. 次に失われたファイルの元の保存場所を選択します。
ここでは「ごみ箱」を選択します。後はごみ箱のスキャンが開始します。

ステップ3. スキャンが完了できましたら、復元したいファイルにチェックを入れて、「復元」をクリックします。
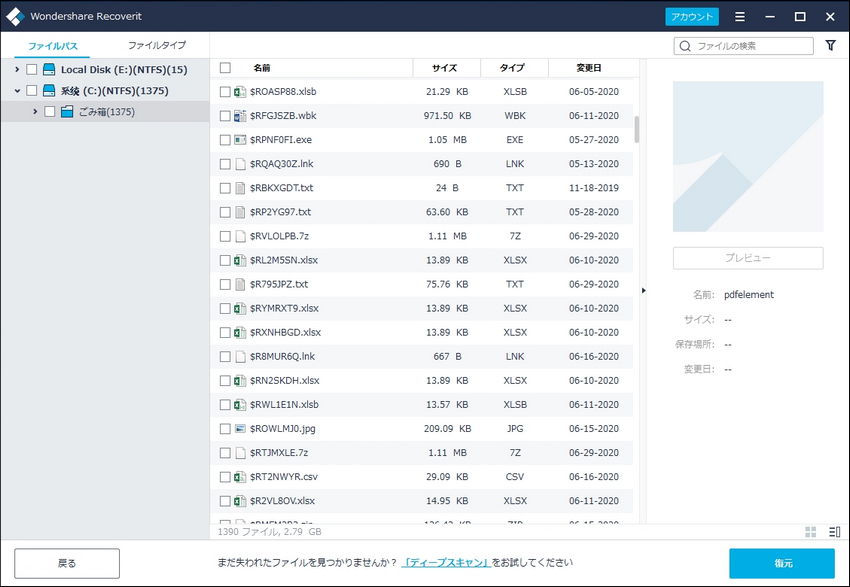
ステップ4. 保存先を指定する画面が表示され、保存先として別のドライブを指定して、データを保存して「復元」ボタンをクリックし、ファイルの復元が開始します。

「Recoverit」を使っても、復元したいファイルが見つからなかった場合、そのファイルの記録領域に、すでに上書きがされている可能性があります。空き容量が少ない状況でパソコンを使っていると、上書きされる可能性が高くなります。ただ、上書きのせいでない可能性もなきにしもあらずですから、データ復旧業者に頼むという方法もあります。費用は高額で、数万円から、数十万円は覚悟する必要があります。
ゴミ箱から削除したデータを復元する必要がある場合は、無料ソフトの「Recoverit」が利用できます。100MBまでのデータを、無料で復元できます。



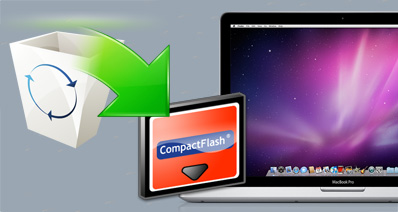
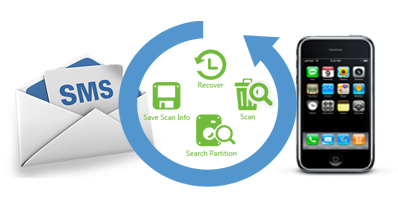

加藤清明
編集
0 Comment(s)