最近は携帯端末やカメラ、ドライブレコーダーなどで静止画や動画を保存する目的でマイクロSD(microSD)カードが利用されています。多くの機器でマイクロSDカードが使用されていますが、誤操作やメディアの劣化などが原因でデータが消失してしまうリスクがあります。
スマートフォンの狭いタッチパネルを操作中に誤操作でファイルを消去させてしまったり、撮影機材によって付けられた連番のファイルを整理する際に誤って削除してしまうトラブルもあります。ドライブレコーダーであれば、端末が自動的に事故時の記録を削除してしまう場合もあります。
誤操作やメディアの劣化によってマイクロSDに保存しておいたファイルが消失してしまった場合には、データ復元用のツールを利用して失われたファイルを復旧させる必要があります。おすすめはiSkysoft「Recoverit for Mac」です。
PCのHDDで意図せずにファイルを削除してしまった場合やフォーマットをした際に、別のファイルが上書きされていなければメディアに残されているデータを取り出すことができます。iSkysoft「Recoverit」は、メディアに残されているデータから削除したファイルを復元させるためのツールです。
iSkysoft「Recoverit」は操作方法が簡単で専門的な知識を持たない人でも使用できることと、PCのHDD以外にもフラッシュメディアなどの外部メディアにも対応しているという特徴があります。似たような機能が利用できるフリーソフトもありますが、「iSkysoft Recoverit」は復元作業の際の成功率が高いという利点もあります。
消失したマイクロSDのデータを復元する手順
最初にマイクロSDカードをPCからアクセスすることができる状態にしておきます。カードリーダーを利用することもできますが、カードの取り出し・挿入時にメディアが損傷する恐れがあります。このため、可能であればメディアを取り出さずに携帯端末や撮影機材をUSBケーブルでPCと接続するようにします。端末や撮影機材を操作して、PCからメディアにアクセスが可能な設定にしておきます。PCとマイクロSDカードを接続したら、iSkysoft「Recoverit」を起動します。
1.ソフトを起動します。

2.次にメディアの場所を選択する画面が表示されるので、「外付けドライブ」を選択して次に進みます。
画面の右下「開始」をクリックして、ファイルをスキャンします。
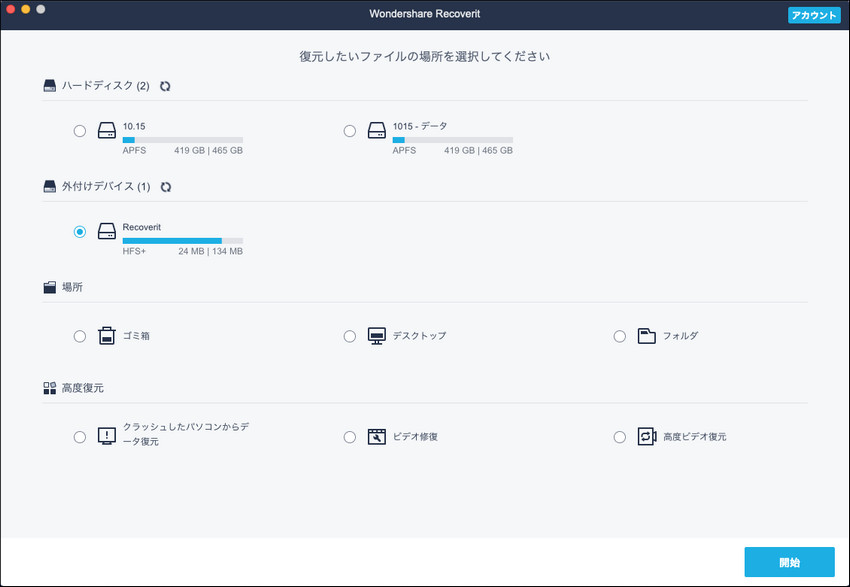
3.ファイルのスキャンが終わったら、「了解」を押します。

4.スキャン作業が終了するとファイル名一覧とプレビュー画面が表示され、復元させたいファイルを選択して右下の「復元」ボタンをクリックします。

5.「復元」をクリックしてから、ファイルの保存場所を選択して、「保存」をクリックして、自動保存ができます。

無料で配布されているフリーソフトを利用したり、専門の業者に依頼して、マイクロSDカードで消失したデータを回復することも可能です。フリーソフトとは対応するファイル形式やサイズに制限が設けられていたり、削除されたディレクトリを復元することができない場合があります。専門の業者に依頼をする際はマイクロSDカードを機器から取り出さなければならないので、メディアが劣化している場合は取り出し・挿入の際にデータが消失する恐れがあります。
マイクロSDカードは小型で容量が大きいので便利ですが、誤操作や劣化によってデータ消失のリスクがあります。もしもの時に備えて、iSkysoft「Recoverit for Mac」をPCインストールしておくことができます。




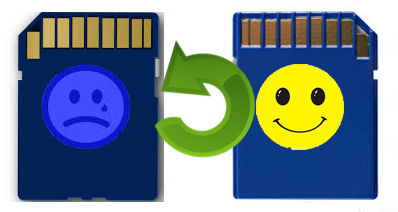



加藤清明
編集
0 Comment(s)