「Recoverit」を使って、失ったデータ復元方法について
Mac OSXが稼働しているパソコンをお使いの方には、パソコンのデータが消えてしまわないように外付けのハードディスクを取り付けて、OSに内蔵されているタイムマシンTimeMachineを利用されていると言うこともあるのではないでしょうか。
 最新のMac OSXであれば、外付けハードディスクが接続され、タイムマシンが稼働をしていれば1時間おきにパソコンの中にあるシステム・ソフトウェア・データなどを自動的にバックアップしてくれるとても、心強いアプリケーションとなっています。そして外付けのハードディスク容量が無くなるまで、しっかりとバックアップしてくれるため、うっかりアプリケーションソフトを入れ替えたことでOSが不安定になった場合も、そのソフトをインストールする前の時間に、タイムマシンを利用して復元をすることが出来ます。ただ、このタイムマシンを使っている人は、全員ではありません。
最新のMac OSXであれば、外付けハードディスクが接続され、タイムマシンが稼働をしていれば1時間おきにパソコンの中にあるシステム・ソフトウェア・データなどを自動的にバックアップしてくれるとても、心強いアプリケーションとなっています。そして外付けのハードディスク容量が無くなるまで、しっかりとバックアップしてくれるため、うっかりアプリケーションソフトを入れ替えたことでOSが不安定になった場合も、そのソフトをインストールする前の時間に、タイムマシンを利用して復元をすることが出来ます。ただ、このタイムマシンを使っている人は、全員ではありません。
OSのアップデートを行った時に、バックアップなどをしていなかったことでシステムが不安定になり、なんとか復元をしたいと思った事がある方の方が、実は多いのかも知れません。または、タイムマシンで作成するバックアップの周期を、1時間など短時間ではなく、一ヶ月単位で取っている方もいると思いますが、バックアップをしたはずのタイムマシン用ハードディスクに不調が起きてしまって、バックアップファイルを復元しなければならないと言う事もあり得る話です。 バックアップ自体の復元と言う事になると、一般ユーザーでなく中級ユーザーでも手こずる内容と思います。
そのような悩みを解消できるソフトが、実はあります。それが「Recoverit」になります。
「Recoverit」について
このソフトでは、タイムマシン用に接続しているハードディスクが不調になった場合と、MacOSのシステムファイルを削除してしまったことにより不調になった場合、いずれの場合でも元通りに戻すことが出来るソフトとなっています。それではその解消方法を、かいつまんで紹介いたします。 まずは、『Recoverit』をダウンロードしてインストールしましょう。
1ソフトを起動します。

2USBまたはハードディスクをパソコンに挿入して、「開始」ボタンをクリックします。
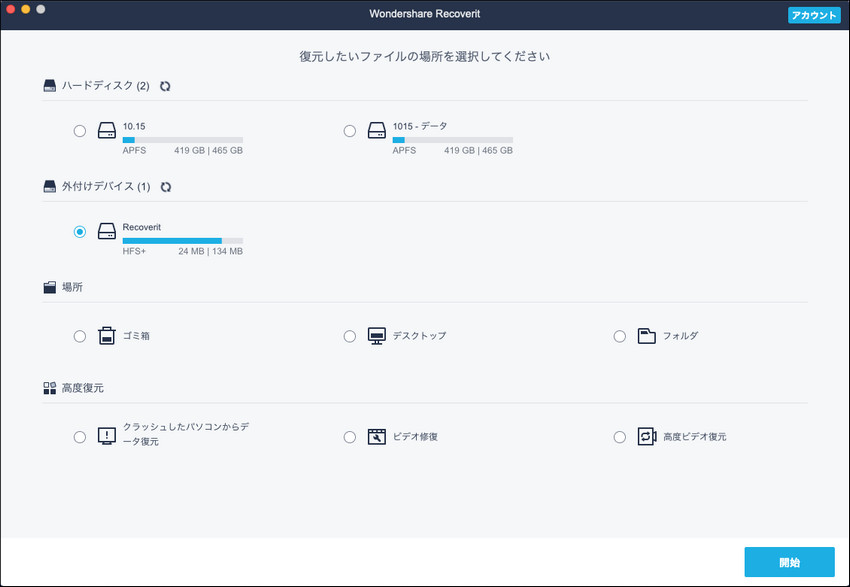
3画面で「ファイル」を選択し、スキャンが開始します。

4復元データの保存先を選択しましたら、「保存」をクリックして自動保存ができます。

ファイルをプレビューして復元したいファイルであるのかを確認しておきます。確認後、復元したいファイルにチェックを入れて、「復元」ボタンをクリックするファイルが復元されます。もちろん誤って削除してしまったファイルの復元方法も『Recoverit』を使って、上記の手順と同じになります。これだけ簡単な作業で、復元後のバックアップファイルを使い、タイムマシンで安定したシステムに戻せるようになります。



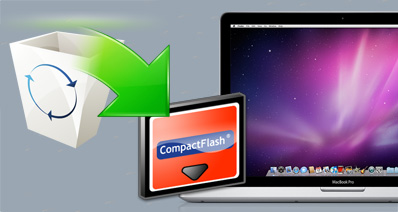
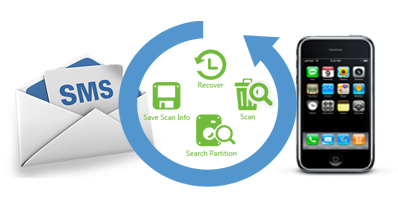

渡辺純子
編集
0 Comment(s)