DVD Stylerを使ってDVDを作成する方法
• Filed to: DVD作成ソフトレビュー • Proven solutions
撮影した映像や思い出があるなら、すぐにでもDVDを作成したくなるはずです。 しかし、DVD作成ソフトを購入するにしても、どのソフトが良いのか迷ってしまいますし、決して安くはないのですぐに手が出せないと思います。そんな時におすすめなのが無料で使える「DVD Styler」というソフトです。
今回はDVD Stylerを使ってDVDを作成する方法について紹介していきます。
DVD Stylerを使ってDVDを作成する方法
DVDを作成する方法の前にDVD Stylerについて少し紹介します。 DVD Stylerはプロのような見栄えの良いDVDを作成することができます。全てのOSに対応しているクロスプラットフォームなので、Windows、Mac問わずどんなデバイスでも本ソフトを利用できます。また、オープンソースソフトウェアのため、完全無料でダウンロード可能です。
手順1.初期設定をする
1. ソフトを起動し、「プロジェクトを新たに作成する」にチェックを入れます。
2. 必要に応じてディスクラベル、映像ビットレート、音声ビットレートを設定します。
3. 映像形式から「NTSC 720×480」を、横縦比から「16:9」にチェックを入れ、「OK」をクリックします。
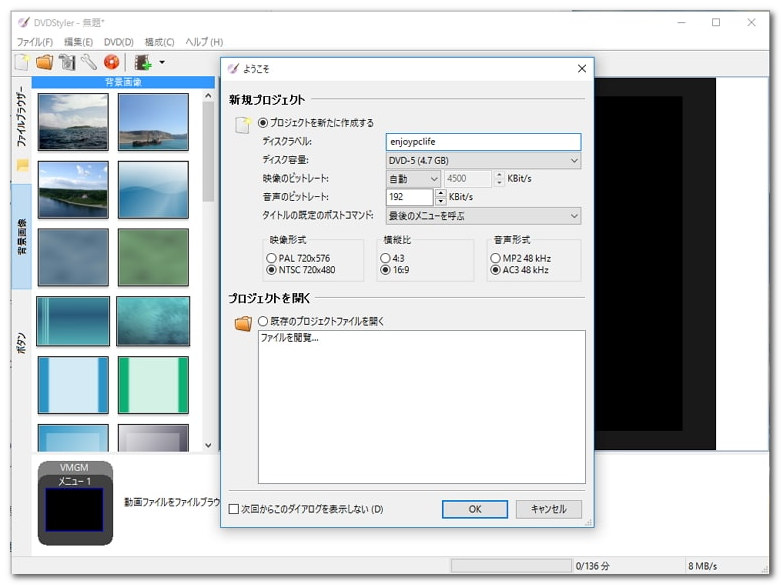
手順2.メニューテンプレートを選択する
1. 画面上部の「Caption」に任意のディスクタイトルを入力します。
2. メニューテンプレートを一覧から選択し、「OK」をクリックします。使わない場合は「テンプレートを使わない」をクリックします。
3. メニューテンプレートのプレビューを確認します。
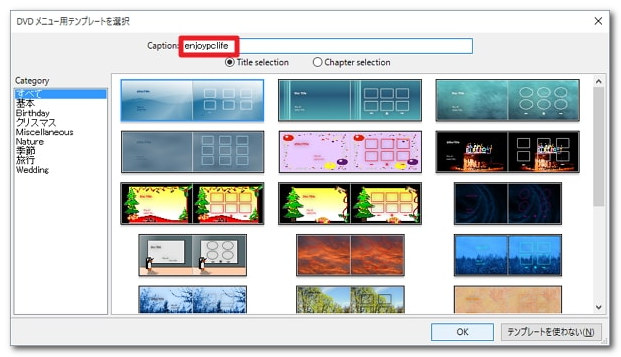
手順3.DVDを作成する
1. 画面左側にある「ファイルブラウザー」を選択します。
2. 一覧が表示されるので、動画を下部にドラッグ&ドロップします。
3. 動画をダブルクリックするとプロパティ画面が表示されます。
4. 必要に応じて「+」アイコンをクリックし、音声ファイル、字幕ファイルを追加します。
5. 「スパナ」アイコンをクリックすると動画をトリミングできます。
6. 設定が完了したら「OK」をクリックします。
7. メニューバーから「ファイル」を選択し、「DVD書き込み」をクリックします。
8. 問題がなければ「開始」をクリックします。
DVD Styler以外におすすめのDVD作成ソフト
DVD Stylerはシンプルでどんなデバイスにも使えますが、本ソフトより便利なDVD作成ソフトがあります。 それはDVD作成ソフト「DVD Memory for Windows」です。本ソフトはシンプルでありながら、便利な編集機能が搭載されています。そして様々なDVDディスク対応しているので、目的に合ったDVDを作成可能です。
1.動画の取り込みと編集
1. DVD Memoryを起動し、画面中央の「+」をクリックします。
2. 一覧から動画を選択し、「開く」をクリックします。
3. 動画が画面左に表示されるので、「編集」アイコンをクリックします。
4. クロップ、トリム、エフェクト、透かし、字幕などの編集を行います。
5. 動画の編集が完了したら「OK」をクリックします。

2.DVDメニューを編集する
1. 画面上部から「メニュー」タブを選択します。
2. 右側から任意のメニューテンプレートを選択します。
3. プレビューの直ぐ上部のアイコンから背景、音楽、テキストの編集が行えます。
4. 左側から「チャプター」をクリックすると、チャプターテンプレートを編集できます。

3.DVDを作成する
1. 画面上部から「作成」タブを選択し、「DVD作成」にチェックを入れます。
2. 任意のディスクラベルを入力し、TV規格から「NTSC」を選択します。
3. ディスク再生モードから「全てのタイトルを再生」を選択します。
4. 画面右下の「標準品質」をクリックすると、動画品質を設定できます。
5. 設定が完了したら「作成」をクリックします。
以上の操作でDVDを作成できます。
いかがでしょうか?
DVD Stylerはシンプルで操作が簡単なので、初心者でも使いこなせると思います。
そして何より無料でダウンロードでき、クロスプラットフォームのため使い勝手の良いソフトとなっています。DVDを作成するには今回紹介した方法を参考して頂けたらと思います。
また、「DVD Memory for Windows」もおすすめです。シンプルな編集画面で操作しやすく、動画、画像、音楽を組み合わせるだけで簡単にDVDを作成できます。試用版も用意されているので、気になった方は是非利用してみてください。

関連トッピクス
MacでBurnを使ってDVDを焼く方法
DVD Shrinkに代わるソフトをご紹介
MakeMKVとは何かと、取扱い方法