DVD Shrinkに代わるソフトをご紹介
• Filed to: DVD作成ソフトレビュー • Proven solutions
DVD Shrinkとはなんでしょうか
読み方は(ディーブイディー シュリンク)と読みます。DVD-Videoの作成を助けるフリーウェアです。
パソコンのOS、Windows上で動作します。 DVDのリッピング、ディスクイメージの加工、ディスクイメージのデータ圧縮、 ディスクイメージのライティングで必要としています。
DVDをバックアップするときのソフトとして設計されています。 しかし、開発は残念ながらも事実上終了しています。 海外製のソフトで、基本的に日本語表記ではありません。日本語表記にするには日本語のパッチ処理をするのがいいと思います。開発元はDVD Shrinkです。
Windows10 DVD Shrink不具合と対策
以下のような症状が報告されています。
・Windows10使用時 DVD Shrinkが起動しない。
・Windows7使用時DVD Shrinkをインストールしてから、OSをWindows10へアップグレードしたら立ち上がらくなってしまいました。
・Windows10でDVD Shrinkが起動はできるがDVDコピーやバックアップなどがうまく動作しない。
・Windows 10で保存先が見つからない、または、コピーしたものの保存先がわからない問題などです。
Windows10でDVD Shrinkは使えない時の対策
PCのOSがWindows10のとき、 DVD Shrinkが起動しないときは、Windows 10 の「互換モード」を適用します。そうすると、 DVD Shrinkは起動することができます。
他の方法では
①DVD Shrinkのショートカットを右クリックします。ポップアップ画面で「プロパティ」の文字をクリックします。 そうしますと、DVD Shrinkのプロパティが表示されます。
②次に「互換性」と書かれているタブをクリックして表示」されている「互換モードでこのプログラムを実行する」にチェックを入れます。
③様々なOSが記載されていますが、その中でWindows 10を選択します。
④一番下の「適用」ボタンをクリックします。
⑤最後に適用の左側にある「OK」ボタンをクリックした後、DVD Shrinkのプロパティ画面を閉じます。
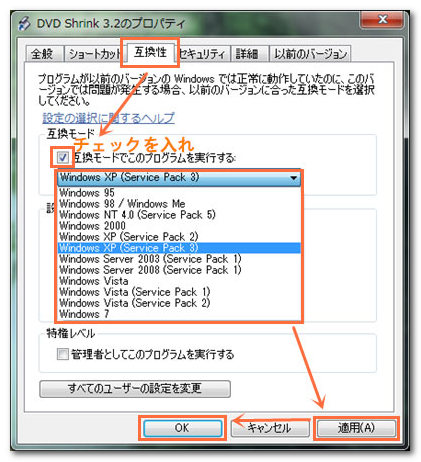
DVD Shrinkダウンロードできない、コピーできない等の場合の対策
対応には、互換モード( Windows XP SP2 )を適用します。
しかし、すべての古いソフトで、うまくいくとは思いませんのでWindows10でDVD Shrinkで問題がある場合や使えないこともあるかもしれません。
そんな時にWindows10でDVD Shrinkの代わりに他のソフトを使うことが得策かと思います。
DVD shrinkのソフトは今となっては古く何か不具合が発生しても、対応はしてくれません。また、コピーできるDVDの種類も非常に少ないのも理由の一つです。
それでは、DVD Shrinkの代わりのソフトをご紹介します。
Windows10でDVD Shrinkの代わりになるソフトのおすすめ
ずばりお勧めのソフトでは「DVD Memory for Windows」というソフトです。 初心者でも気軽に操作が可能です。画面の指示通りに作業を行っていけば 間違いなくイメージの通りに作業は終わると思います。
それでは、操作手順方法を以下に記載します。
1.ダウンロードが完了しましたら、ソフトを立ち上げます。
2.最初の画面でDVDディスクなどを指定します。Blu-rayディスクに書き出しが可能になりました。絵と文字が記載されていますので間違いが起こりにくいと思います。
3.次に画面が切り替わり追加したいビデオや画像を中央の四角い枠にドラックします。 もしくは+ボタンを押して追加するビデオや画像を選択します。
4.次に上部のメニューをクリックしてどのようなアレンジを加えるか選択します。
5.終わったらプレビューをクリックして仕上げの状態を確認します。
6.決まったらその横の作成をクリックします。設定で詳細を決めて作成のボタンをクリックします。
PCのOSがWindows、Macであってもどちらでも対応したソフトをご用意しています。

どうでしょうか?
「DVD Memory for Windows」を是非ともダウンロードしてみたいと思ったでしょうか。 まずは、フリーのソフトをダウンロードして使いやすさなどを体験してから、有料版にアップグレードしてみてはどうでしょうか。

関連トッピクス
結婚式ムービーをDVDに!Macで使えるオーサリングソフト
結婚式ムービーをDVDに!Windowsで使えるオーサリングソフト
結婚式ムービーのDVDを作成する方法(Mac&Windows対応)