結婚式ムービーのDVDを作成する方法(Mac&Windows対応)
• Filed to: DVD Memory・DVD作成関連 • Proven solutions
DVDを作成するには?
皆さんは、結婚式で撮影した動画はどうしていますか? 結婚式などの一生に一度の思い出をdvdに保存しておきたいという方は多いはずです。 せっかく保存しておくなら、しっかりと編集して素晴らしい結婚式ムービーを作成するのも良いと思います。しかし、DVDを作成すると言っても、何が必要でどういう手順で行えば良いのでしょうか。
そんな方に向けて、今回は結婚式ムービーのDVDを作成する方法を紹介します。
- Part 1:DVDを作成するために用意するもの
- Part 2:DVD Memory for Macで結婚式ムービーをDVDに焼く方法
- Part 3:DVD Memory for Macで結婚式ムービーをDVDに焼く方法
DVDを作成するために用意するもの
結婚式ムービーのDVDを作成するには、大前提として動画編集ソフトが必要です。当たり前ですが、これがないと動画を編集できませんし、DVDに焼くことすらできません。 DVDを作成するには、DVDスーパーマルチドライブなどが必要です。お使いのパソコンに搭載されているか確認しましょう。ほとんどの家庭用パソコンに搭載されていると思いますが、無い場合は購入する必要があります。 そして、次に大事なものは結婚式で撮影した動画です。撮影したカメラからメモリーカードを取り外しておきましょう。また、PCにSDカードスロットが無い場合は、カメラに付属しているUSBケーブルでカメラをPCに接続して下さい。 最後はDVDを用意します。
今回は撮影した動画をDVDにするので、互換性があり低価格なDVD-Rを購入しましょう。 高画質で長時間のDVDを焼く場合は、DVD-R DLをおすすめします。しかし、DVDプレーヤーによっては利用できないものもあるので、注意が必要です。 次はiSkysoftDVD Memoryというソフトを使ったDVDの焼き方を紹介します。
DVD Memory for Macで結婚式ムービーをDVDに焼く方法
Mac版は以下の方法でDVDを作成します。
手順1.結婚式ムービーの取り込み
1. カメラからメモリーカードを取り外し、PCに挿入します。
2. ソフトを起動し、「新しいプロジェクト」をクリックします。
3. 画面中央にある「+」をクリックします。
4. 左側から「PC」を選択し、カメラのメモリーカードをクリックします。
5. 結婚式ムービーを選択して「開く」をクリックします。

手順2.結婚式ムービーを編集
1. 取り込んだ動画を選択し、「編集(紙とペンアイコン)」をクリックします。
2. 編集画面が表示され、クロップ、トリム、エフェクト、透かし、字幕を設定できます。
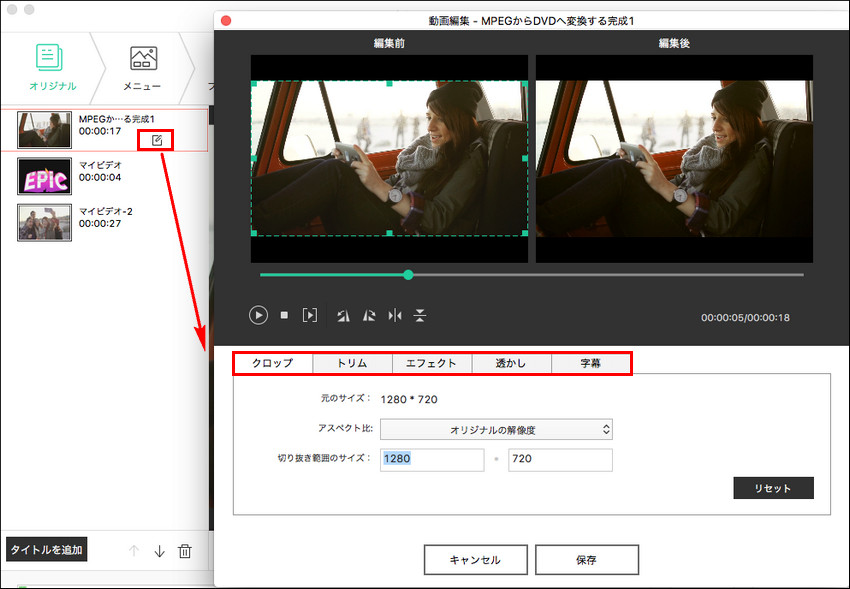
3. 編集が完了したら「保存」をクリックします。
4. 画面上部から「メニュー」タブをクリックし、結婚式に合うメニューテンプレートを選択します。
5. プレビューの左上からサムネイル、音楽、テキストを編集できます。
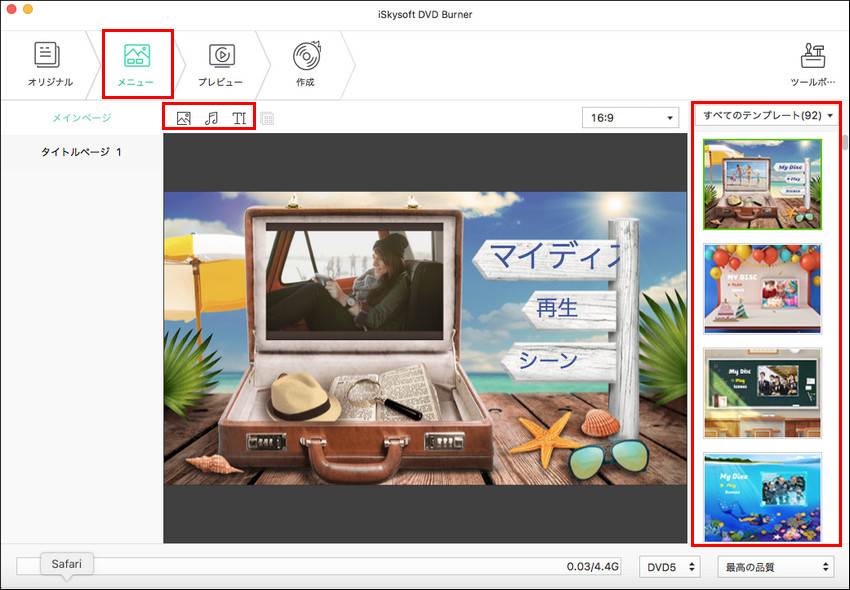
手順3.DVDの作成
1. 「プレビュー」タブを選択し、完成状態を確認して下さい。
2. DVDをパソコンのDVDドライブに挿入します。
3. 「作成」タブを選択し、「ディスクに作成」にチェックを入れます。
4. ディスクラベル、TV標準、再生モードを設定し、「作成」をクリックします。

DVD Memory for Windowsで結婚式ムービーをDVDに焼く方法
Windows版は以下の方法でDVDを作成します。
手順1.結婚式ムービーの取り込み
1. カメラからメモリーカードを取り外し、パソコンに挿入します。
2. ソフトを起動し、「DVDディスクを作成」をクリックします。
3. 画面中央の「+」をクリックします。
4. 左側から「PC」を選択し、カメラのメモリーカードをクリックします。
5. 結婚式ムービーを選択して「開く」をクリックします。
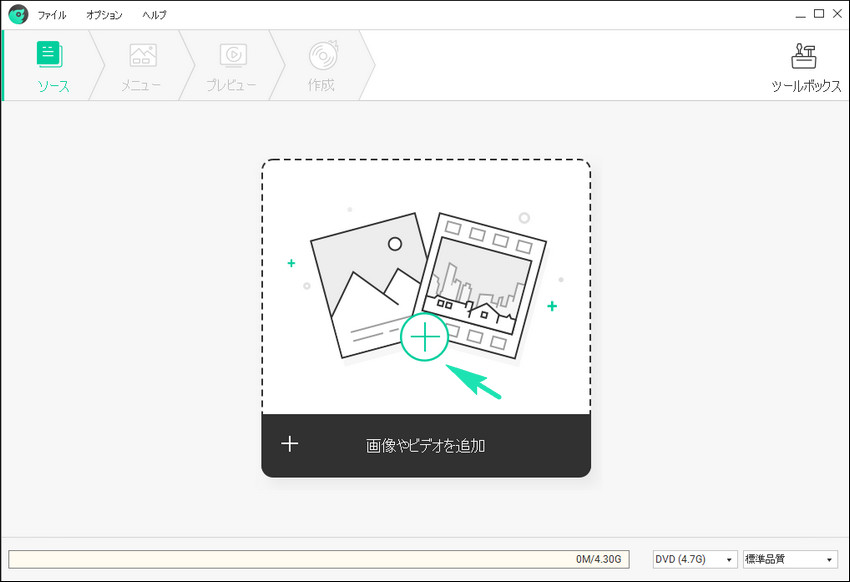
手順2.結婚式ムービーを編集
1. 取り込んだ動画を選択し、「編集(紙とペンアイコン)」をクリックします。
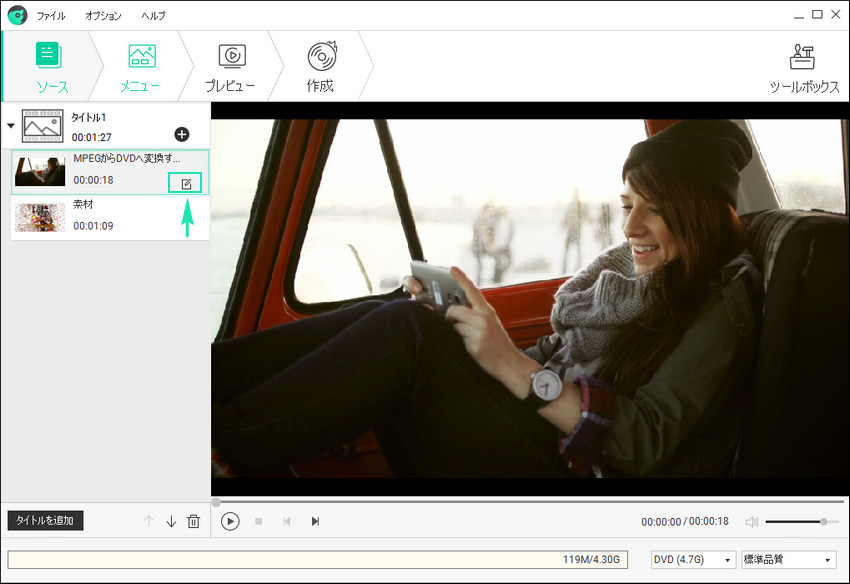
2. 編集画面が表示されるので、「クロップ」からズーム、インターレース、動画の表示方法を設定します。
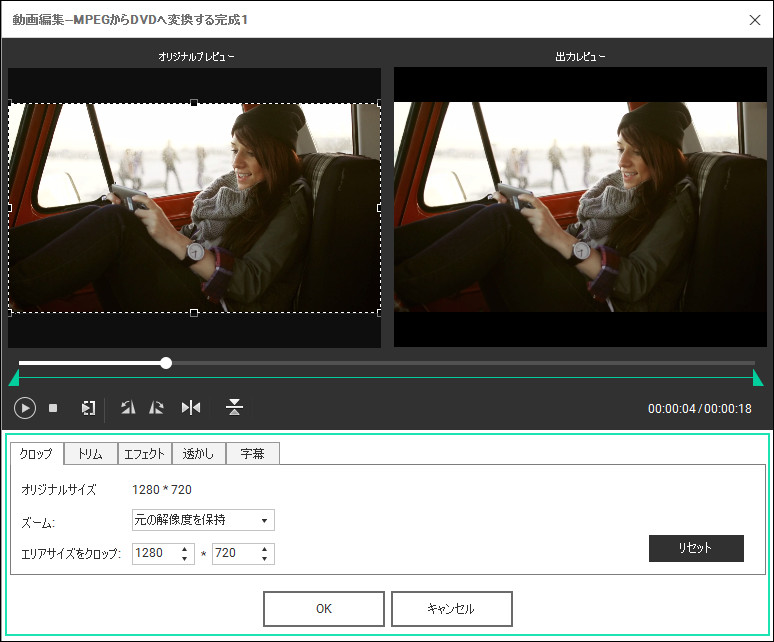
3. 「トリム」から開始時間と終了時間を任意で設定できます。
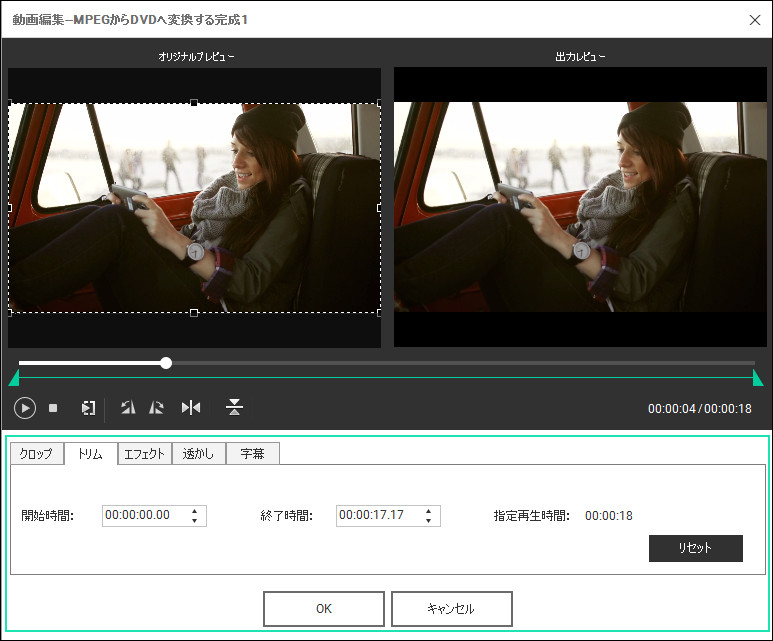
4. 「透かし」では動画やテキストに透かしを適用できます。細かいカスタマイズが可能です。
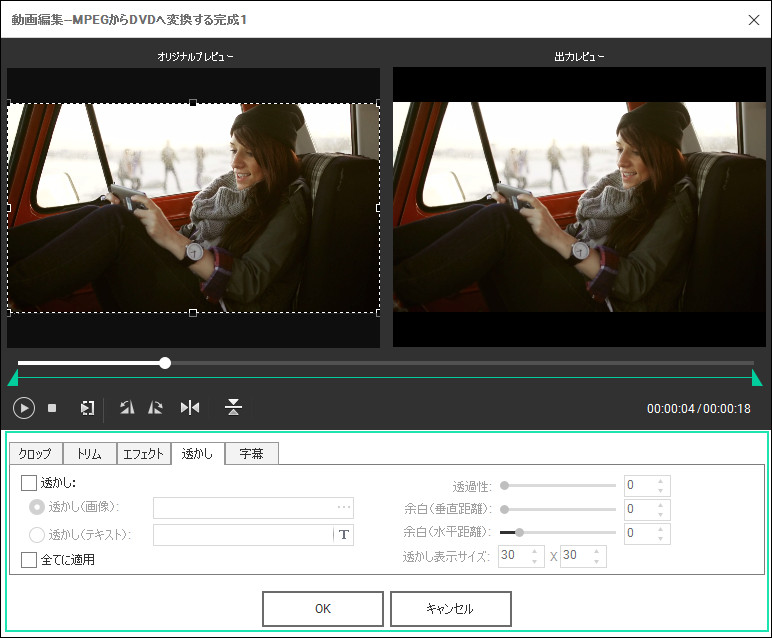
5. 「字幕」からは字幕を設定できます。フォントや色、サイズなどの変更が可能です。
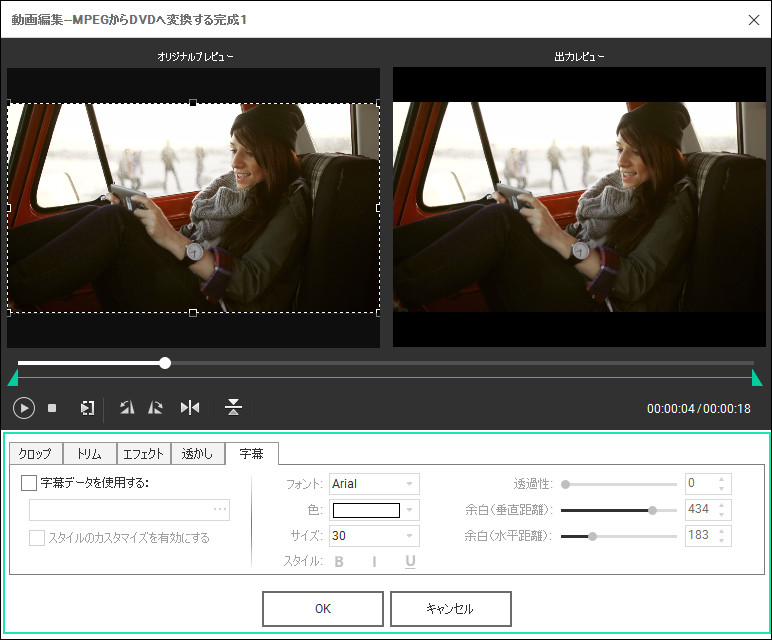
6. 動画の編集が完了したら「OK」をクリックします。
7. 画面上部の「メニュー」タブをクリックし、結婚式に合うメニューテンプレートを選択します。
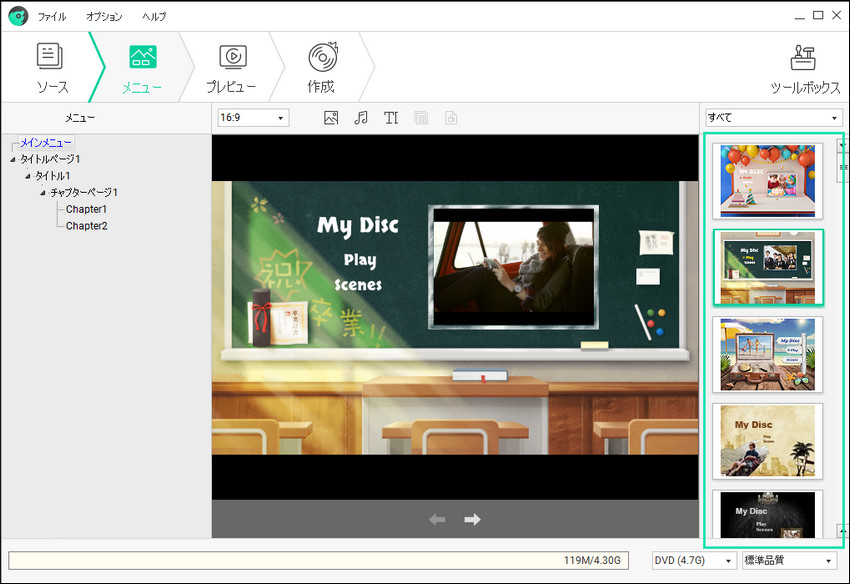
8. 画面左にある一覧から「チャプターページ」をクリックすると、チャプターテンプレートを編集できます。
9. プレビュー画面上部から背景、音楽、テキストを細かく設定できます。
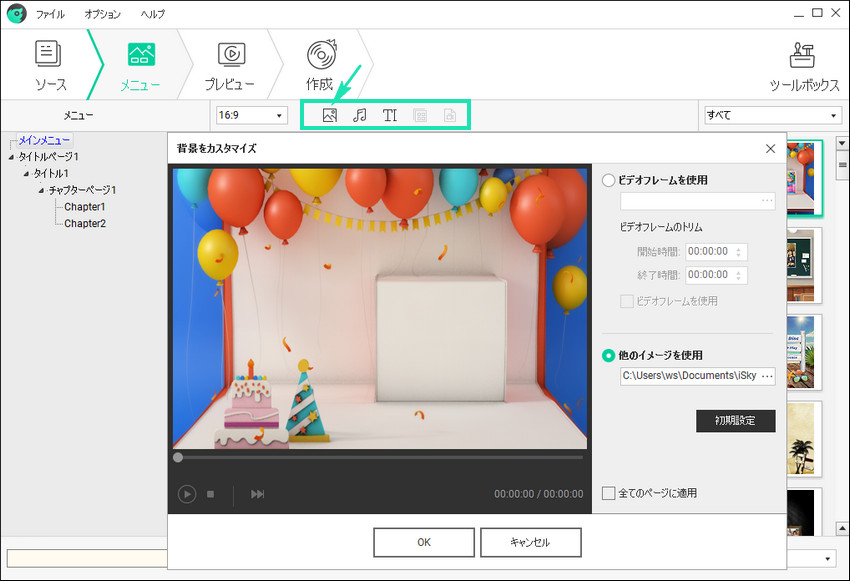
手順3.DVDの作成
1. 画面上部の「プレビュー」タブを選択し、完成状態を確認して下さい。
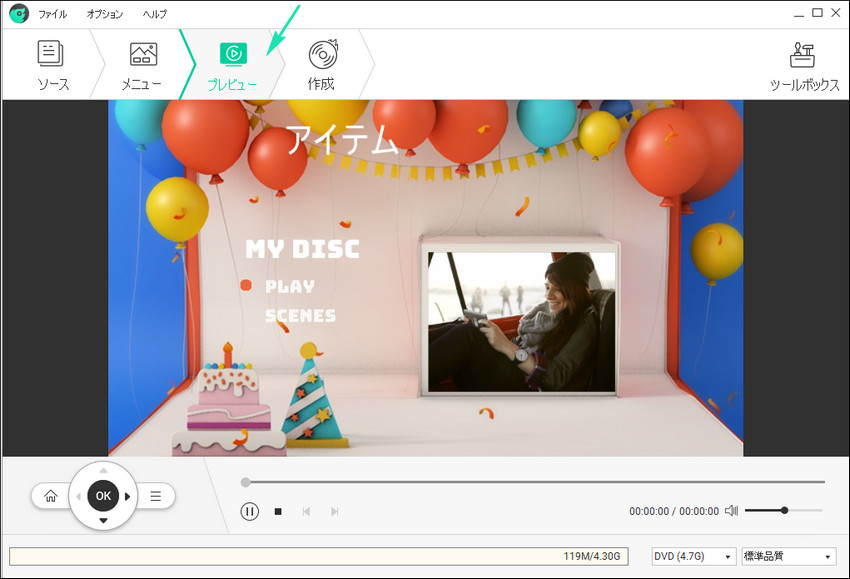
2. DVDをパソコンのDVDドライブに挿入します。
3. 画面上部の「作成」を選択し、「DVD作成」にチェックを入れます。
4. ディスクラベル、TV規格、ディスク再生モードを設定し、「作成」をクリックします。
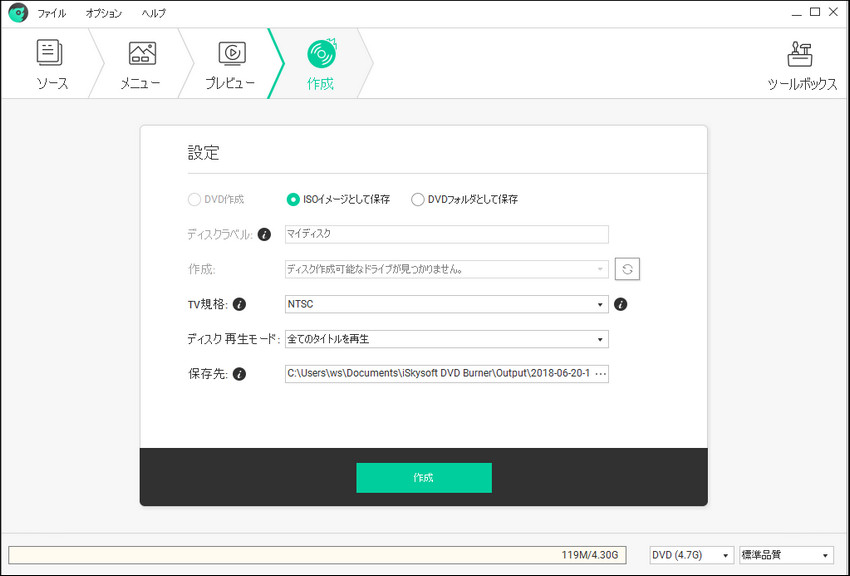
いかがでしょうか? DVDを作成するのは難しいと思っている方も多いと思います。 ですが、iSkysoftDVD MemoryではDVDを簡単に作成できるので、初心者にはおすすめのソフトです。結婚式ムービーを作成しようと考えている方は是非、本ソフトを利用してみて下さい。"

関連トッピクス
Netflixの動画をDVDに焼く方法
QuickTimeのMOVをDVDに焼くことができます
iMovie動画をiDVDでDVDに焼く