Netflixの動画をDVDに焼く方法
• Filed to: デバイス動画をDVDに • Proven solutions
肝心なことは、あなたがNetflix(ネットフリックス)を録画しDVDにコピーしたり、レンタルが期間が終わる前にNetflixのDVDからデータを取り出すソフトをお持ちでないということです。DVDの書き込みソフトはお持ちかもしれませんが、商用DVDを自分のディスクで焼こうとすると作業は失敗に終わります。Netflixのムービーを携帯電話に転送したくても、 CSSのコピーガードを除去できず、DVDからデータを取り出すのが上手くいかなかったことがあるでしょう。どうすればいいでしょう?
NetflixのDVDは他の商用DVDと同じく、個人による複製を防ぐためにCSS(コンテント・スクランブル・システム)と呼ばれる暗号技術が使用されています。
DVDにNetflixを焼きたいかもしれませんが、まずコピーガードを回避せねばなりません。唯一かつこれまでにマーケットで開発された最高の解決策が、UniConverter(スーパーメデイア変換!)です。
最も専門的なDVDデーター読み取り機であり、レコーダーであり、コンバーターであります。これによりオンラインのNetflixも録画できますし、あなたのコンピューターにNetflixのDVDを変換できます。
これでお持ちの携帯機器に転送して鑑賞することも可能になります。この素晴らしいビデオコンバーターソフトはNetflixをDVDにコピーする時にCSSのコピーガードも自動的に除去してくれます。
この記事では以下のことを紹介しています。Netflixムービーを録画する方法と、NetflixDVDからデータを取り出しお好みのメディアプレイヤーで再生したり、ネット接続無しに携帯機器で視聴できるようにするやり方についてです。二つのパートからなります。
Part1:Netflix(ネットフリックス)を録画する方法
注意:Mac版は録画機能は付属していませんが、NetflixのDVDをコンピューター上に変換することは簡単にできます。
本製品を使えば、YouTube、Facebook、Metacafe、その他100以上のストリーミングビデオを配信するサイトから簡単にダウンロードが行えます。しかしながらHulu and Netflixなどいくつかのサイトはサポートされていません。それでも気にする必要はありません。レコード機能を使えばNetflixのムービーをキャプチャーし、DVDに焼くことができます。以下の手順に従ってください。
1.メインウィンドウの「ビデオの録画」
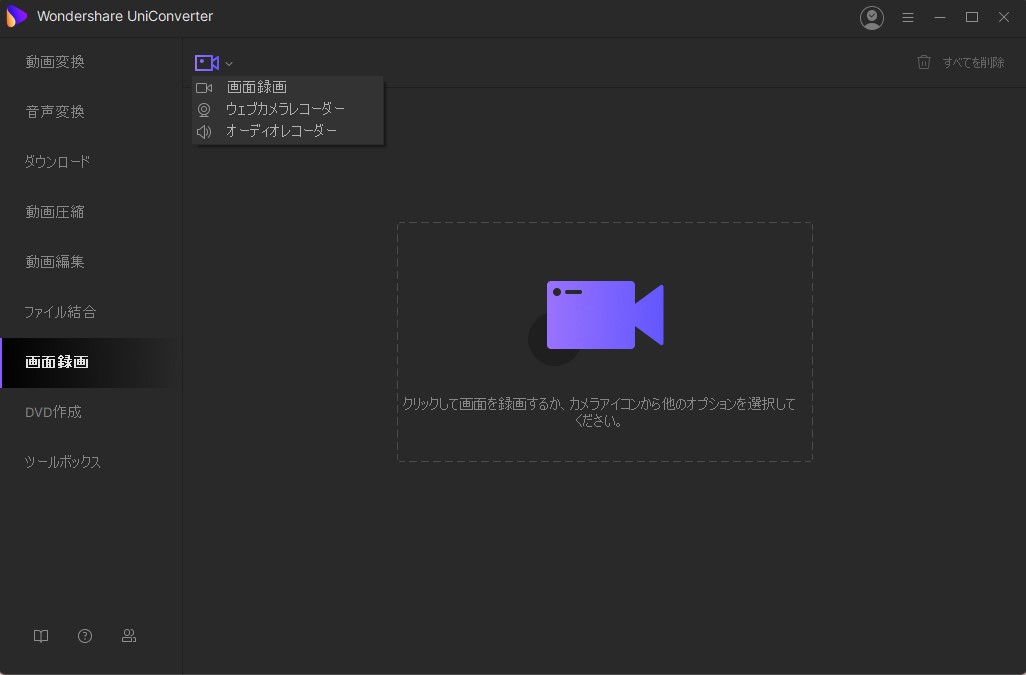
2."Rec"ボタンをクリックすると、画面のキャプチャーウィンドウが表示されます。
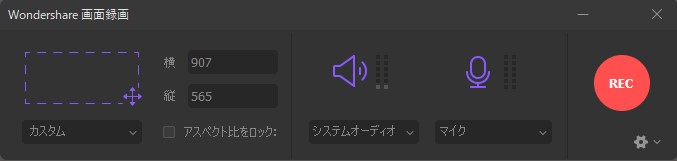
3.自分のNetflixのアカウントにログインし、動画ページを開いて「再生を開始する」をクリックします。Video Converter Ultimateが自動的にビデオウィンドウを検出し、赤いRECボタンが表示されます。それをクリックしてNetflixビデオの録画を開始します。ビデオの長さに応じて、分単位で記録を停止するように設定できます。
4.プログラムに記録したNetflixの映画を追加するには、停止ボタンをクリックしてください。
5.フォーマットのアイコンか、ページ下部にあるプロファイル·オプションをクリックして、プロファイルリストからDVDを選択してください。
6.DVD書き込みウィザードを開き、[書き込み]ボタンをクリックします。そのまま画面の指示に従ってDVDへの変換を完了してください。
Part2:WindowsでNetflixのDVDをコピーする方法
1.DVDをUniConverter(スーパーメデイア変換!)にインポートする
DVDドライブにNetflixのDVDディスクを挿入し、プログラムを立ち上げます。プログラムにNetflixのDVDをインポートするには、「DVD」ボタンをクリックしたり、直接ドラッグ&ドロップします。インポートされると下図のようにメインウィンドウにファイルのリストが表示されます。
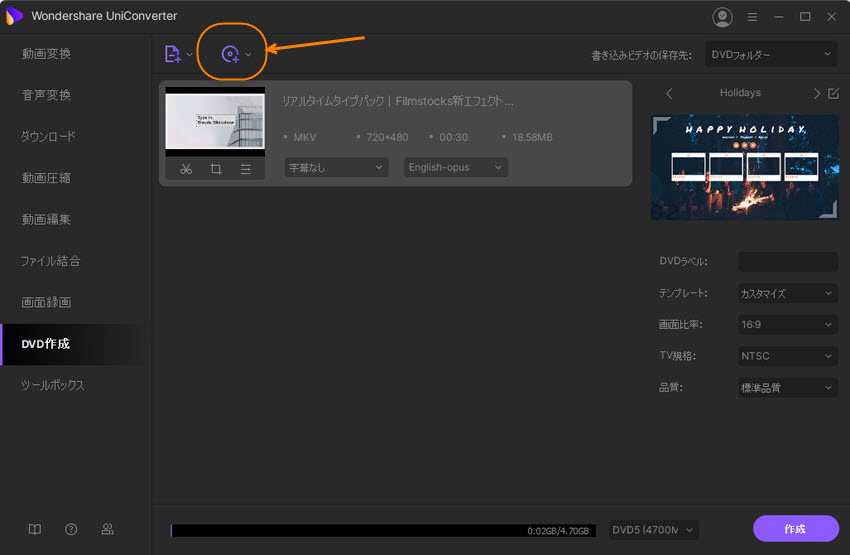
2.DVDやビデオの出力形式を選択する
後から鑑賞したり、携帯機器に転送して外出先で楽しめるようにするため、DVDやコンピューター上にNetflixDVDをコピーできます。出力形式を選ぶには、画面上のDVDやその他適切なフォーマットのアイコンをクリックするだけです。一般的なデバイスの全てに最適化されたプリセットが含まれているので、自分の使うデバイス用にビデオフォーマット、解像度、フレームレート、ビットレートなどを調べる必要はありません。選択するだけで変換の準備は整います。
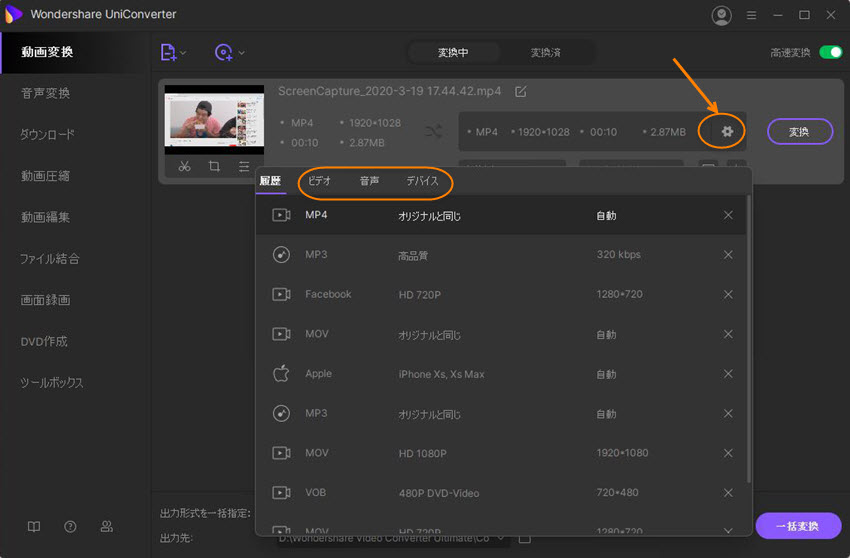
3.NetflixのDVDやビデオへの変換を開始
最後に「作成」ボタンをクリックして、変換を開始します。変換にあたってはNTSC / PALなどの放送方式やTV規格、アスペクト比も選べます。
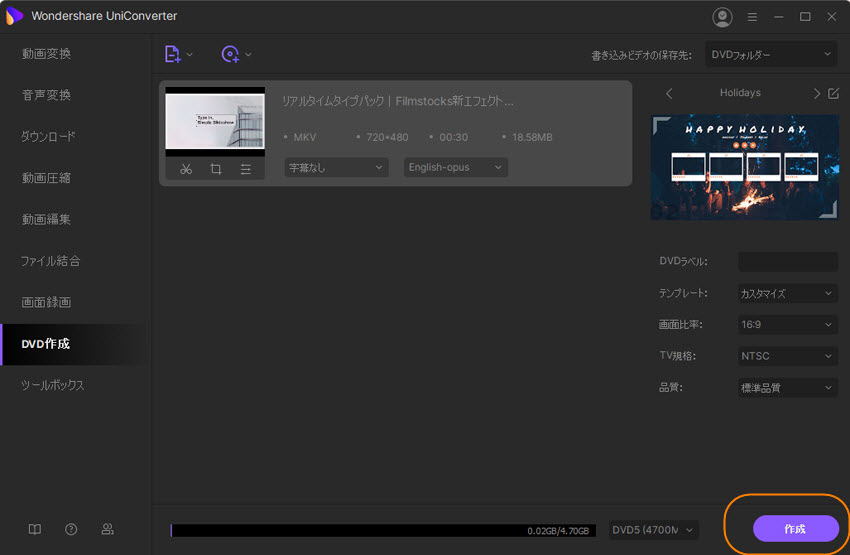
実際の変換プロセスは、Netflixのムービー次第なところがあります。全体の変換作業を完了するには数分から数時間がかかる場合もあります。終了次第、テレビや携帯機器で余暇や自由な時間に家族や親類や友人などとNetflixのDVDのムービーを楽しめます。インターネットの接続は必要ありません。

関連トッピクス
MP4 DVD変換:MP4をDVDに書き込みする方法
ビデオカメラの動画からDVDを作成する方法
iMovie DVD 焼き方:MacでiMovie動画をDVDに焼く方法