- ブルーレイ・DVD・音楽CDに簡単作成!
- 多様な動画・画像形式の入力に対応
- 分かりやすいインターフェース、最短3秒で書き出しが可能!
- 充実した編集機能、豊富なメニューテンプレートを搭載
iMovie DVD 焼き方:MacでiMovie動画をDVDに焼く方法
DVD作成特集
- 1. DVD作成ソフト
- 2. DVD作成代替ソフト
- 3. MacでDVDの焼き方
- 4. WinでDVDの焼き方
- 5. 各動画のDVD作成
• Filed to: Web動画をDVDに • Proven solutions
パソコンや携帯電話が著しく発達したことで、動画作成に対するニーズが高まっていき、DVDの作成もまた仕事や趣味において必要不可欠なものとなりました。動画を作成する上で基本的なアプリケーションとなるiMovieを使ったDVDの焼き方を解説していきます。
- Part 1: MacのiMovie動画をDVDに書き出し方とは
- Part 2: iMovie動画をDVDに焼くソフトをお勧め
- Part 3: DVD MemoryでDVDにiMovie動画を書き出す方法
- Part 4: まとめ
Part 1: MacのiMovie動画をDVDに書き出し方とは
Macで、ビデオやスライドショーを作成する際、殆どの方はiMovieを使われてると思います。しかし、MacのiMovie DVDに書き出しできないので、DVD作成するのにMac DVD作成のフリーソフトが必要です。
MacでDVDを焼くなら、iDVDはよく使われますが、Lion以降、全てのMacに入っていないため、iMovieのビデオをDVDに書き出しのが難しかったりします。しかしやはり、友人などに、自作したスライドショーやビデオを見せたい場合、iMovieのファイルをDVDに保存して渡すのが便利です。Macコンピュータを持っていなくても、DVDプレーヤーで見ることができるからです。
そこで、ここでは、DVDにiMovieを書き出し簡単な方法をご紹介します。
Part 2: iMovie動画をDVDに焼くソフトをお勧め
①DVD Memory
DVD Memoryはパソコンの操作が苦手な方でも簡単に使うことができるDVD作成ソフトです。テンプレートも非常に豊富で、祝日や結婚式、旅行などとあらゆる状況に合わせながら動画作成が楽しめます。また、作成された動画も高画質のまま保存することが可能なので、家庭で見る分には差し障りが全くありません。無料の試用版では利用できる機能が制限されていますが、製品版を購入することで多くの便利な機能を使うことができます。
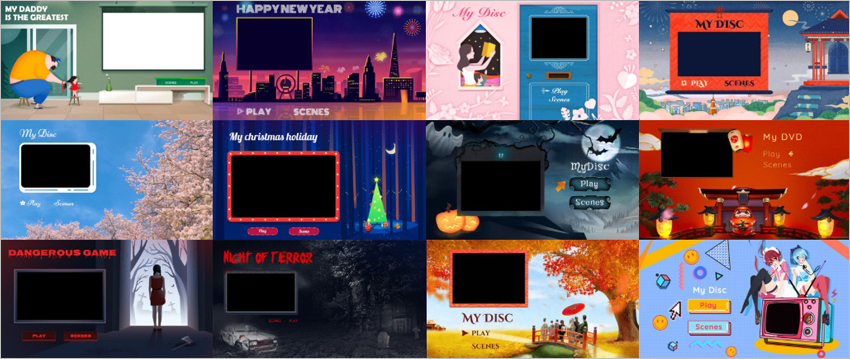
②Burn
Burnは高画質のDVDを作成する際によく用いられるソフトです。スライドショーなどを取り入れて編集することも可能で、多種多様な動画をDVDに焼くことができます。海外で作られたソフトではありますが、日本語表示もされるため英語が得意ではない方も安心して編集作業に取り組めます。無料版と有料版があり、有料版はさらに多くの機能が備わっています。
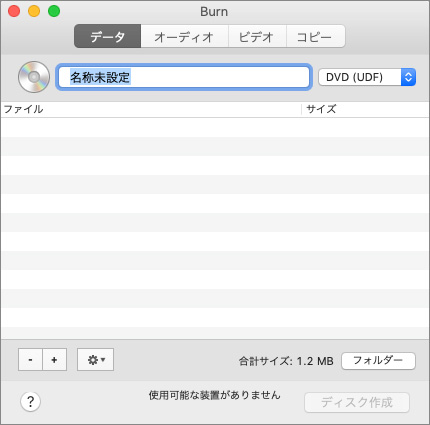
③iDVD
iDVDも作成した動画をDVDに焼くためのソフトとして使用されていました。操作方法は極めて簡単で、パソコン初心者でも問題なく写真や動画を用いてDVD作成に取り組むことが可能です。サムネイルを作成したり、スライドショーを取り入れたりとDVDにあらゆる工夫を凝らすことができる機能も整備されています。
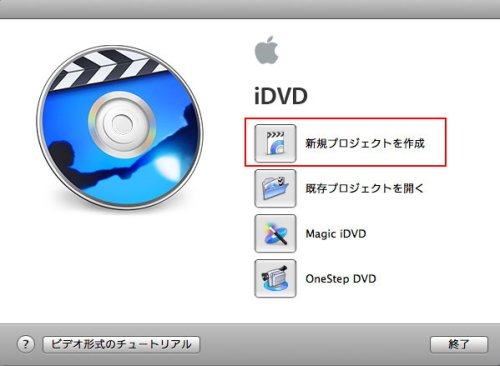
Part 3: DVD MemoryでDVDにiMovieの動画を書き出す方法
DVD Memory-BD・CD・DVD書き込みするソフト

- ・多様な動画・画像形式の入力に対応
- ・1クリックでDVDやブルーレイに作成できる
- ・多彩なテンプレートを搭載して、個性的なDVDを書き込む
- ・写真スライドショー・音楽CD作成・データディスク・ISOファイルをDVDに焼ける!
Step 1: MacでiMovieからDVDに書き出したいビデオをエクスポートする
iMovieのビデオをDVDに焼くには、まず、iMovieからお使いのMacのハードディスクに動画を保存する必要があります。
「共有」→「メディアブラウザ」から、保存先フォルダを選択してください。
ご注意:YouTubeに直接iMovieのビデオをアップロードして、家族や友人と共有することも出来ます。
しかし、YouTubeだと誰でも見ることができます。それが嫌な場合は、You Tubeは避けたほうがいいでしょう。
Step 2: iMovieのビデオを「DVD Memory for Mac」に取り込む
DVDディスクに焼きたいiMovieファイルを、Macに全て保存できたら、「DVD Memory for Mac」を起動させてください。保存したファイルをDVD Memory for Macにインポートします。インポート方法は、二つあります。
方法①:直接DVD MemoryにiMovieのファイルをドラッグします。
方法②:DVD Memoryのウィンドウで 「+」ボタンをクリックして、エクスポートしたiMovieのビデオを選択します。
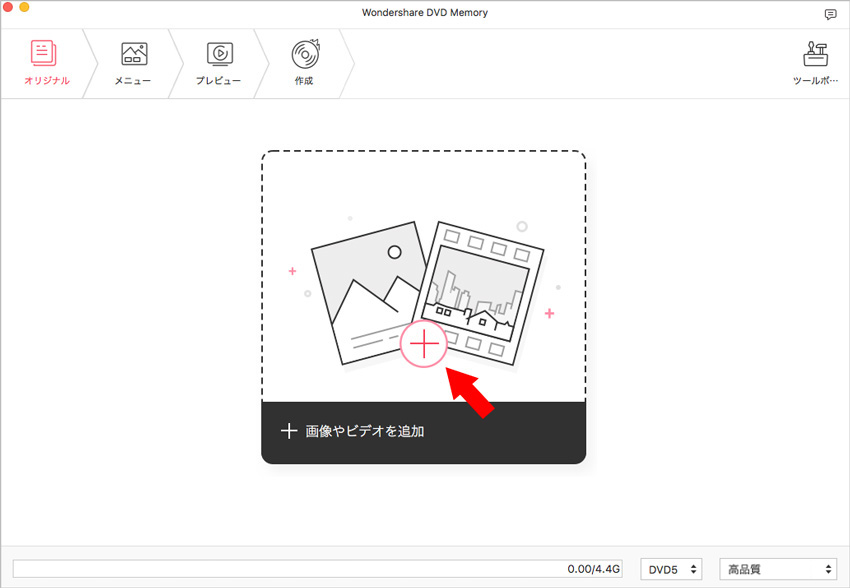
Step 3: iMovie動画をDVDに焼く前に、簡単に再編集する
ファイルをクリックすると、ファイルの右下に「編集」ボタンが表示されます。この「編集」ボタンをクリックすると、編集インターフェースが出ます。クロップ、エフェクト、トリム、透かし、字幕などを設定できます。
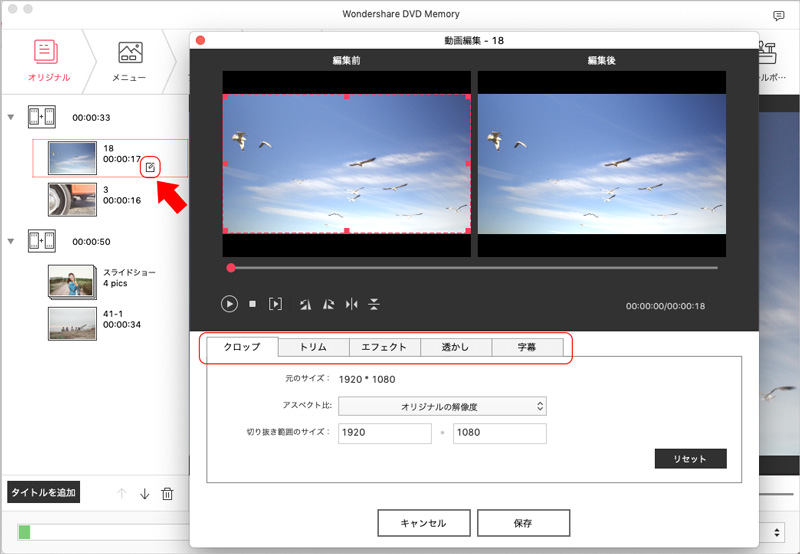
Step 4: iMovieから複数のビデオを追加する際に、DVDメニューで管理する
DVDメニューが、デフォルトで設定されてます。自動設定されたDVDメニューのままでよい場合は、次の5のステップに進んでください。
メニューを編集したい場合は、「メニュー」ボタンをクリックして、動的テンプレート、静的テンプレートなど好きなテンプレートを選択してください。
フレーム、テキスト、音楽などの設定もできます。お気に入りのテンプレートをマイテンプレートに追加することも可能です。
特にメニューを付けたくない場合は、テンプレートリストを一番下までスクロールして、No menu モードを選択してください。
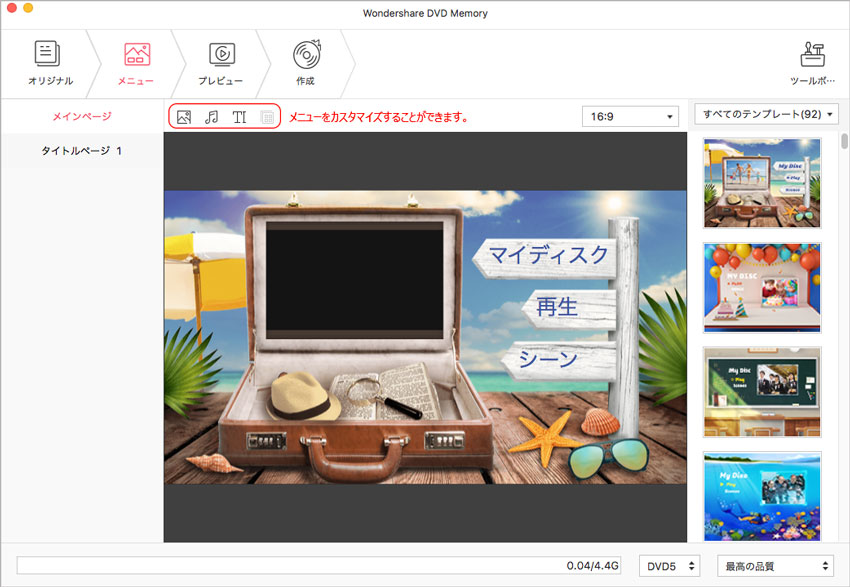
Step 5: MacでiMovie動画をDVDに書き込む
ソフトインターフェイスの一番下にビデオの出力品質が選択できます。「最高品質」を選択する場合、iMovie動画を高画質に書き出しができます。
DVDムービーは、「プレビュー」ボタンをクリックすることで、いつでもプレビューできます。DVDムービーの内容に問題なければ、DVDに焼き始めるには「作成」をクリックして、焼き始めます。表示されるウィンドウで、ムービーに名前を付け、適切なTV規格を選択します。「作成」ボタンをクリックすれば、DVDにiMovie動画を変換されます。
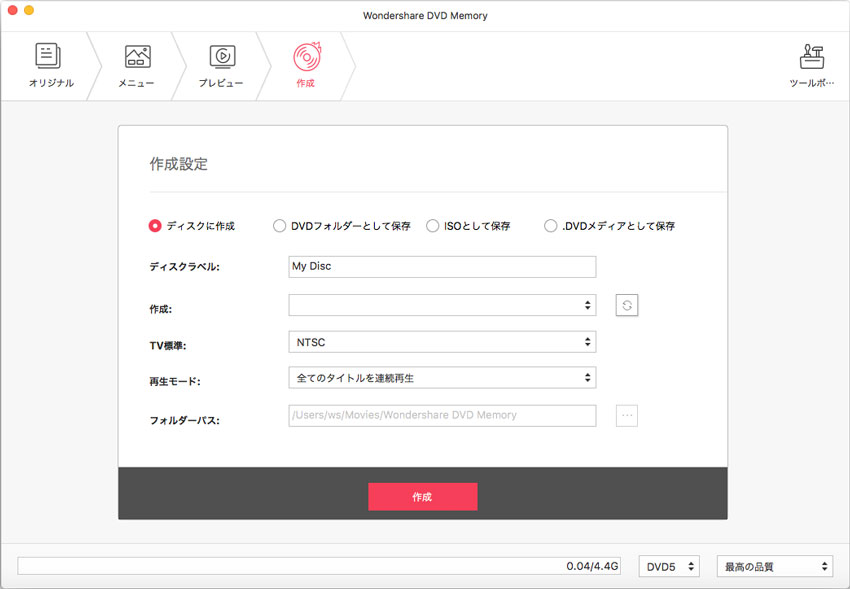
Part 4: まとめ
DVDディスクに焼いた後、ハードドライブにも保存すれば、後でまた編集することが出来ます。また、iMovieのDVDディスクを他の人に渡した後も、いつでもDVDディスクへの書き出しを、追加で行うことが出来ます。iMovieのビデオをDVD ISO形式で保存すれば、ISOは、Neroなど、ほとんどのDVD書き込みソフトウェアにサポートされていますので、Windowsプラットフォームでも書き込みができるようになります。

関連トッピクス
Windows10でムービーメーカーの動画をDVDに焼く方法
MP4 DVD変換:MP4をDVDに書き込みする方法
ビデオカメラの動画からDVDを作成する方法