- ブルーレイ・DVD・音楽CDに簡単作成!
- 多様な動画・画像形式の入力に対応
- 分かりやすいインターフェース、最短3秒で書き出しが可能!
- 充実した編集機能、豊富なメニューテンプレートを搭載
DVD作成特集
- 1. DVD作成ソフト
- 2. DVD作成代替ソフト
- 3. MacでDVDの焼き方
- 4. WinでDVDの焼き方
- 5. 各動画のDVD作成
• Filed to: DVD作成ソフトレビュー • Proven solutions
Windows10でムービーメーカーで編集された動画をDVDに焼く
あなたは、お子さんや、お孫さんの写真やビデオ、旅行の思い出の写真やビデオを、どのように撮り貯めているでしょうか?ビデオは撮ったまま、写真はデジタルカメラの中に入ったまま、眠っていませんか?
ムービーメーカーWindows版は、そんなデジタルカメラや、ビデオカメラに溜まった動画データをカットしたりして、ビデオに写真を取り入れた動画に作ったり、写真をスライドショーに編集して、保存することが出来ます。しかし、ムービーメーカはDVDに焼くことできないので、編集された動画もそもままDVDプレヤーで再生できないのです。そのため、まず動画をDVD作成ソフトでDVDに焼いて、プレヤーで再生できるようにして、友人や家族と大画面TVで一緒に楽しむことができましょう。
そこで、今回は、ムービーメーカで動画編集する方法とWindows専用DVDムービーメーカーソフトでDVDに焼き方を紹介します。
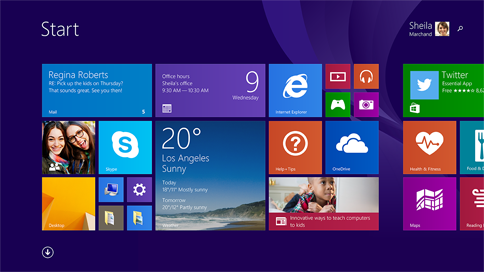
Part 1: WindowsムービーメーカーでDVDに焼くビデオを作成する
下記でDVDに作成したい写真をムービーメーカーWindows10で動画にする方法を紹介します。
Step① Windows10でムービーメーカーを立ち上げます。
Step② DVDに焼きたい写真やビデオをWindows10でムービーメーカーに追加しますね。 画面右側に「ビデオおよび写真を参照するには、ここをクリックします。」と、あるのでココをクリックします。そして、新しく現れたウインドウの中に、使いたい写真やビデオを選択して「開く」をクリックしして、写真が追加されます。
Step③ 追加された写真をムービーメーカーのタイムラインに追加し、写真の順次や再生時間などを設定し、その上で動画や写真を編集していきます。
Step④ あとは、ムービーメーカーで編集されたビデオPCに保存し、DVD作成ソフトに追加すればOKです。
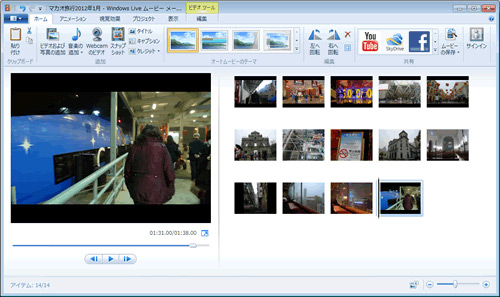
Part 2: Windows DVDムービーメーカーの動画をDVDに書き込む方法
Step① Windows専用のDVD作成ソフトをダウンロードする
まずDVDメーカーである「 DVD Memory for Windows」をダウンロードし、お使いのPCにインストールしましょう!
Windows10 DVD 書き込みソフト「DVD Memory for Windows 」はソフトはシンプルインターフェイスを持っていて、パソコンで初心者でも説明書なしで簡単に使えます。対応形式から見ても、WindowsDVDメーカーよりずっと幅が広く、MP4、WMV、AVIなどの通常形式や、デジタルカメラや、高画質ビデオカメラなどは当たり前ですが、iPhoneや携帯から、今流行のVimeoやYouTubeなどwebサイトからダウンロードしてきた動画などの、データにも対応して、高画質のDVDへの作成が可能です。
対応OSも豊富で、Windows8だけでなく、Windows10/7/Xp/VISTA/10など全部対応しています。ちなみに、下記紹介するムービーメーカーをDVDにやく方法はWindows10などのシステムも適応していますよ。
Step② DVD焼きソフトを起動する
ソフトを起動して、「DVDディスクを作成」または「ワンクリックでDVDを作成」をクリックします。

Step③ DVDに焼きたいムービーメーカー動画を追加する
ムービーメーカーで編集し、PCに保存されたいた動画をDVDメーカーに追加します。追加方法は二つあります。複数の動画を一気に追加することがあります。
1.ドラッグ&ロップで直接にソフトにドラッグして。
2.または、「+」ボタンをクリックして、データを追加できます。
「TIPs」
・ 複数の動画をDVDに書き込む場合、DVDタイトルを追加し、動画を分類できます。
・ 複数の写真を一気にインポートし、自動的にスライドショーが作成されます。スライドショー作成したい方は、ぜひ試してみてください。

Step④ 動画編集機能付きする(オプション/Windows10対応)
このソフトは動画編集機能もついていますが、もしWindowsムービーメーカーがインストールされない場合、この機能を使って、DVDに作成したい動画を簡単にトリミングしたり、明るさの調整や字幕を追加したりすることができます。

Step⑤ 素敵なDVDメニューを選択・作成 (オプション)
WindowsDVDメーカーより優れた機能の一つです。このソフトは多くのメニューテンプレートを提供しています。
ワンクリックで好きなメニューを使えます。
さらに、テンプレートの上にカスタマイズできるので、自分なり個性的なDVDメニューを作成されます。

Step⑥ windows10でムービーメーカーの動画をDVDに書き込む
編集の作業が終了したら、3つ目の作業のMPEGからDVDへの書き込み作業に入ります。
プレビューで映像を確認した後、「作成」の項目から作成画面に移動します。
空のDVDを挿入し、DVD作成に関する設定を確認します。
特に問題がなければ、画面下の「作成」ボタンでDVDに書き込みが開始されます。これで、作業は終了です。

このように、ウィンドウズ ムービーメーカーで編集された動画をDVDに作成する作業が終わります。
簡単でしょう!このソフトは近日Blu-ray作成機能がリリースされたので、Blu-rayへの書き込みが可能になります。
(関連記事:ムービーメーカーで作成した動画をblu-rayに焼く方法 )
皆さんも「DVD Memory for Windows」でムービーメーカーの動画をDVD化し、オリジナルの作品を楽しんで頂ければと思います。

関連トッピクス
MP4 DVD変換:MP4をDVDに書き込みする方法
ビデオカメラの動画からDVDを作成する方法
iMovie DVD 焼き方:MacでiMovie動画をDVDに焼く方法