MacでBurnを使ってDVDを焼く方法
• Filed to: DVD作成ソフトレビュー • Proven solutions
Macを初めて利用した方はどうやってDVDを焼くのか迷うと思います。 しかし、MacではDVDを焼くことはできません。データだけをDVDに保存することは可能ですが、動画を焼くことはできません。MacでDVDを焼く場合は「Burn」というDVD作成ソフトを利用する必要があります。
今回はMacでBurnを使ってDVDを焼く方法を紹介します。
MacでBurnを使ってDVDを焼く方法
BurnはMac用のDVD作成ソフトで、公式サイトから無料でダウンロードできます。 本ソフトをダウンロードするには、ブラウザからBurn-Homeにアクセスします。画面右下の「Download Burn」をクリックします。後は画面表示に従ってダウンロードを完了して下さい。
手順1.初期設定をする
1. Burnを起動して、メニューバーから「Burn」をクリックします。
2. 一覧から「環境設定」をクリックし、「ビデオ」タブを選択します。
3. 「一般」タブの「地域」から「NTSC」を選択します。
4. 次に「DVD」タブを選択し、「MPEG2エンコード強制」にチェックを入れます。
5. 複数の動画ファイルを書き込む場合は「DVDテーマを使用」にチェックを入れます。
6. 設定が完了したら「環境設定」を閉じます。
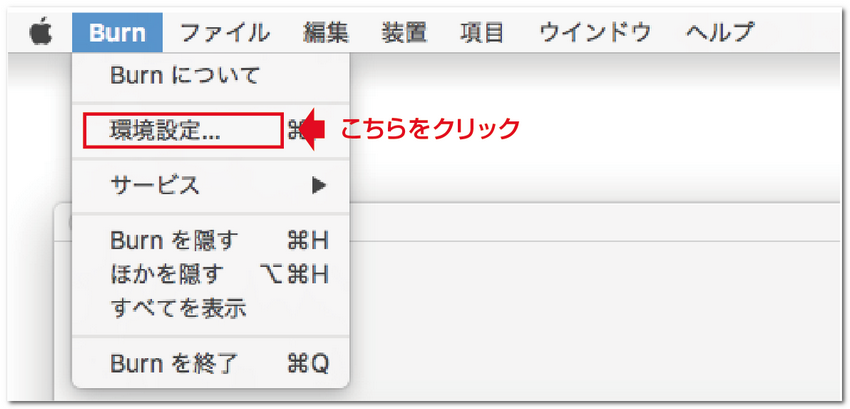
手順2.動画をBurnに取り込む
1. 「ビデオ」タブをクリックし、右上から「DVD-Video」を選択します。
2. DVDの名前を入力します。日本語だと文字化けするので、名前はアルファベットにしましょう。
3. 左下から「+」を選択し、動画を選択したら「開く」をクリックします。
4. 「mpgにそのファイルを変換しますか?」と表示されるので、「変換」をクリックします。
5. 変換後のファイルの保存場所を指定し、「選択」をクリックします。
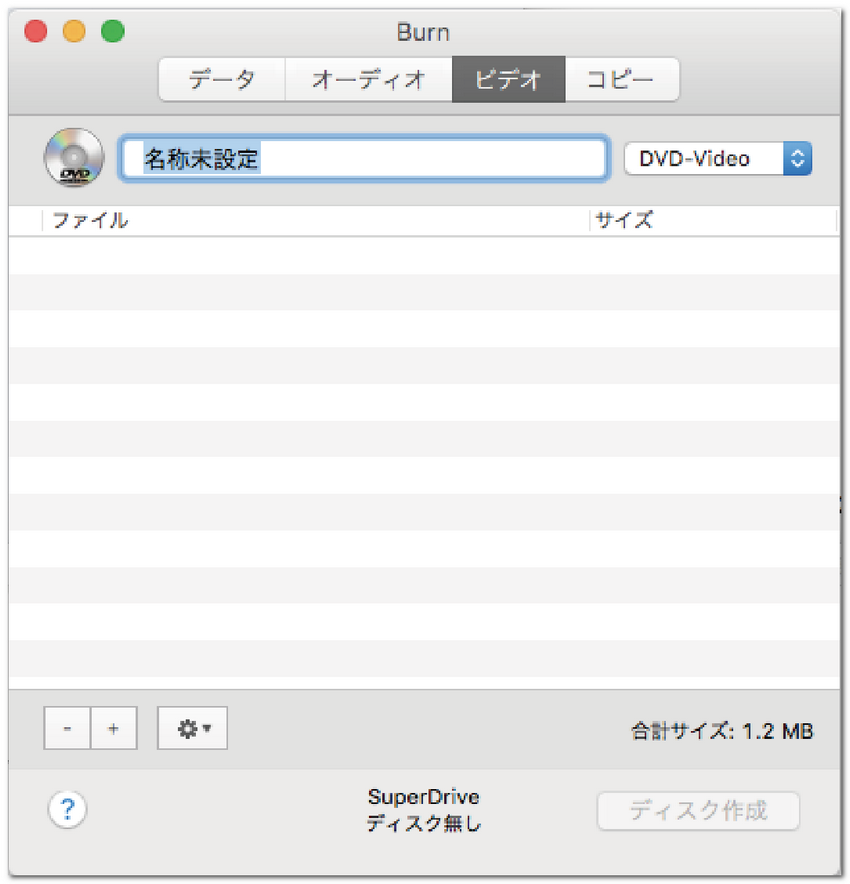
手順3.DVDを焼く
1. DVDをパソコンに挿入し、右下の「ディスクを作成」をクリックします。
2. 問題がなければ再度「ディスクを作成」をクリックします。
3. 作成が完了するまでしばらく待ちます。
以上の操作でDVDを作成できます。
Burn以外のソフトを使ってDVDを作成する方法
Burnは無料で利用できますが、Burnより便利で使いやすいおすすめのソフトがあります。 それは「DVD Memory for Mac」です。本ソフトは動画・画像・音楽を組み合わせて、3ステップの簡単操作でDVDを作成することができます。そして、様々な動画形式に対応しているので、ほとんどの動画形式をDVDに焼けます。 また、DVD Memoryには編集機能が搭載されており、DVDを作成する前に動画を編集できます。
1.動画を取り込む
1.DVD Memoryを起動し、「新しいプロジェクト」をクリックします。
2. 画面中央にある「+」ボタンをクリックし、DVDにする動画を選択します。
3. 「開く」をクリックすると、画面左に取り込んだ動画が表示されます。
4. 動画編集する場合は、取り込んだ動画の「編集」アイコンをクリックします。
5. 必要に応じてトリム、トランジション、字幕、音楽などを設定して下さい。
6. 編集が完了したら「保存」をクリックします。
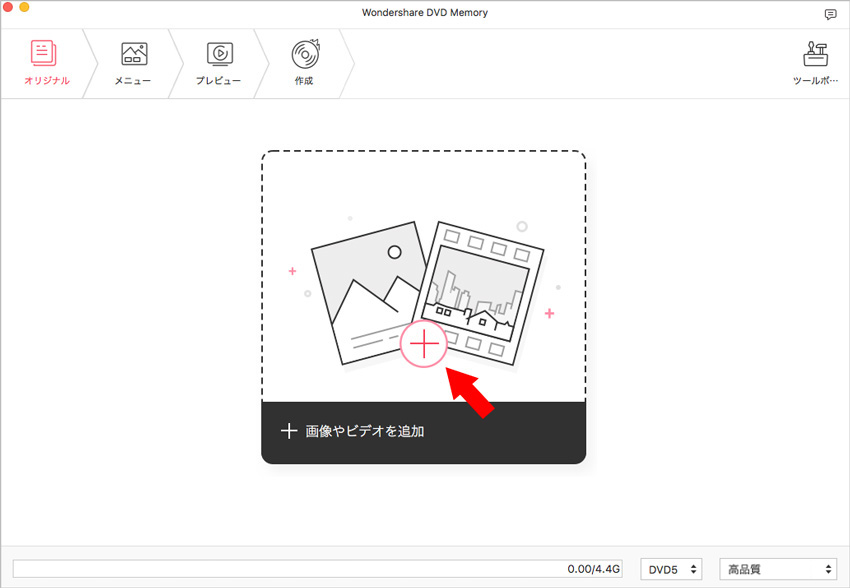
2.メニューを作成する
1. DVDのメニューを設定する場合は「メニュー」タブを選択します。
2. 画面右側から任意のDVDメニューテンプレートをクリックします。
3. プレビュー画面の左上にあるツールを選択すると、テンプレートを編集できます。
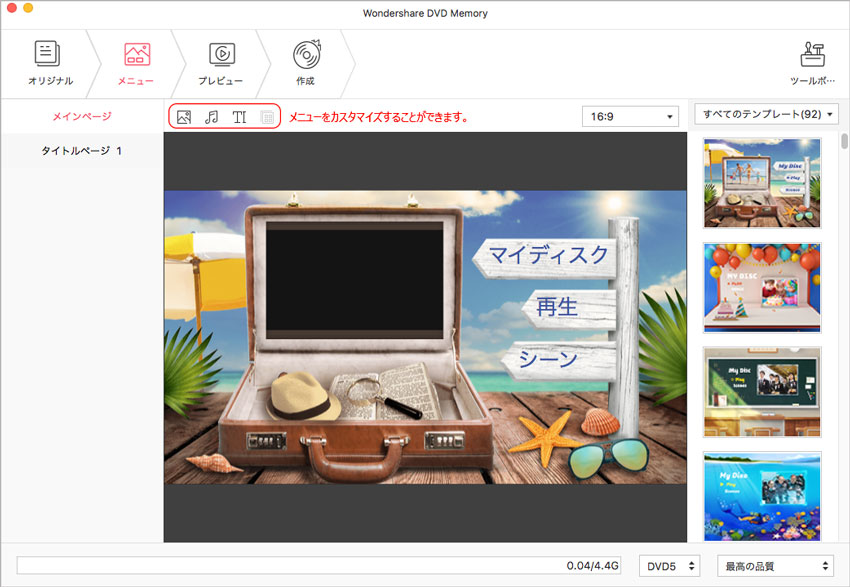
3.DVDを作成する
1. 「プレビュー」タブで動画に問題がないか確認します。
2. 「作成」タブを選択し、「ディスクに作成」にチェックを入れます。
3. ディスクラベルに任意の名前を入力します。
4. TV標準は「NTSC」に、再生モードは「全てのタイトルを連続再生」にします。
5. 一通りの設定が完了したら「作成」をクリックします。
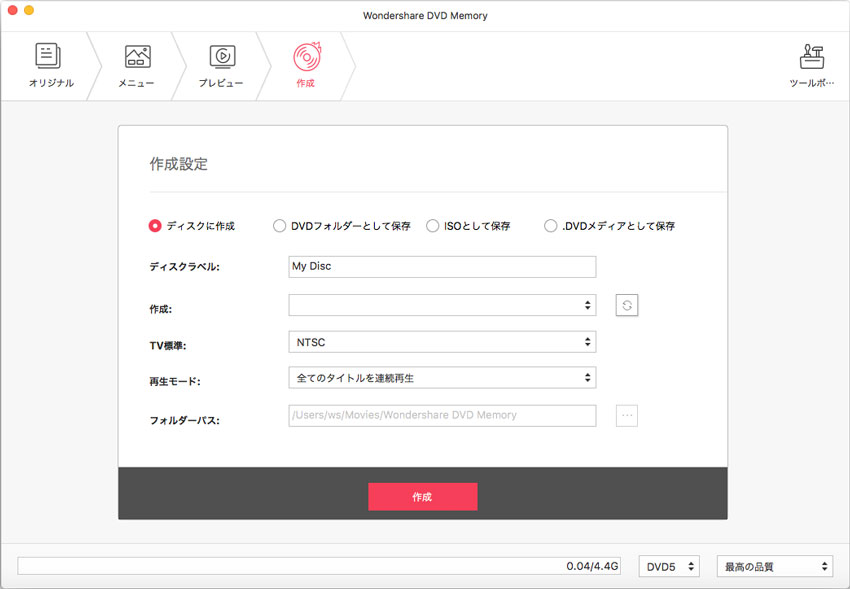
MacでBurnを使ってDVDを焼く方法を紹介しましたが、いかがでしょうか?
Burnはシンプルなソフトなので特に難しい部分はありません。しかし、DVDを焼くための設定が少し分かりにくいので、今回紹介した方法を参考して頂けたらと思います。
また、初心者が利用するならBurnより便利で使いやすい「DVD Memory for Mac」がおすすめです。3ステップで簡単に動画編集からDVDの作成まで行えるので、是非利用してみてはいかがでしょうか。

関連トッピクス
DVD Shrinkに代わるソフトをご紹介
MakeMKVとは何かと、取扱い方法
結婚式ムービーをDVDに!Macで使えるオーサリングソフト