- ブルーレイ・DVD・音楽CDに簡単作成!
- 多様な動画・画像形式の入力に対応
- 分かりやすいインターフェース、最短3秒で書き出しが可能!
- 充実した編集機能、豊富なメニューテンプレートを搭載
Windows8以降のマシンでDVDメーカーをダウンロードする方法の紹介
DVD作成特集
- 1. DVD作成ソフト
- 2. DVD作成代替ソフト
- 3. MacでDVDの焼き方
- 4. WinでDVDの焼き方
- 5. 各動画のDVD作成
• Filed to: DVD作成ソフトレビュー • Proven solutions
WindowsVista・7であればOSの標準機能で「DVDメーカー」がインストールされていて、動画や音声のデータを簡単にDVDに焼くことができました。完成したディスクはDVDデッキで再生ができるので、テレビで動画を視聴したい場合に便利です。最新版のWindows10は「DVDメーカー」が搭載されていませんが、ソフトをダウンロードして使用することが可能です。
WindowsDVDメーカーは、PCのハードディスクなどに保存されている音声または動画形式のデータをDVDに焼くためのライティングソフトです。ネット上からダウンロードしたり自分で編集したビデオを光学メディアに保存したり、DVDデッキを利用して大画面のテレビで視聴したい場合に非常に便利です。 操作方法は非常にシンプルで、ソフトを起動してから元の動画ファイルを開きます。光学メディアをドライブにセットして書き込みの操作をすれば、DVDデッキで再生ができるディスクを作成することができます。
WindowsDVDメーカーをダウンロードする方法
1.WindowsDVDメーカーを入手する
Windows7を利用している方であれば、OSに標準搭載されているのでダウンロードをする必要がありません。最新版のWindows10にはこの機能が搭載されていないので、ネット上から入手してインストール作業をしなければなりません。
マイクロソフト社では既にDVDメーカーを含む「Essentials2012」の配布を終了しているため、現在は公式サイトから入手することは不可能です。このため公式サイト以外のサイトからEssentials2012を入手して、インストールする必要があります。今でも個人のサイトなどでEssentials2012が配布されているので、検索エンジンなどで探してwindowsEssentials_2012.exeを入手することが可能です。
2.DVDメーカーをインストールする
入手したwindowsEssentials_2012.exeを起動すると「インストールする製品の選択」画面が表示されます。
一覧の中から「フォトギャラリーとムービーメーカー」だけにチェックを入れてインストール作業を進めると、最新版のWindows10でDVDメーカーが使えるようになります。
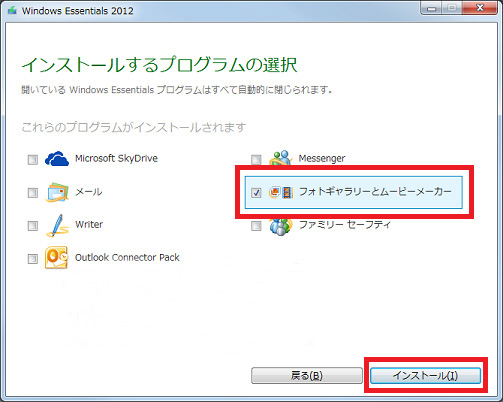
Windows10でこのツールを利用する際は注意すべき点があります。このツールは古いバージョン向けに設計されているため、不具合が生じてもマイクロソフト社のサポートを受けることができません。MP4形式の動画データに対応していないため、動画変換ソフトを利用してWMVやMPEGなどに変換しておく必要があります。
DVDメーカーの代替ソフトの紹介
Windows10を利用してデッキで再生ができる光学メディアを作成したい場合には、「DVD Memory」を活用すると良いでしょう。「DVD Memory」はDVDメーカーが対応する全ての形式の音声・動画ファイルを扱うことができるので、完全に代替することが可能です。
「DVD Memory」はMP4や他の新しいデータ形式にも対応しているので、事前に動画形式の変換処理を行う必要がありません。「DVD Memory」を利用すれば簡単にメニュー画面の編集ができるので、複数のビデオを1枚のディスクに焼く場合にも非常に便利です。このソフトの操作方法は簡単なので、初めての方でもすぐにメディアを作成することができます。
DVD Memory-BD・CD・DVD書き込みフト

- ・多様な動画・画像形式の入力に対応
- ・1クリックでDVDやブルーレイに作成できる
- ・多彩なテンプレートを搭載して、個性的なDVDを書き込む
- ・写真スライドショー・音楽CD作成・データディスク・ISOファイルをDVDに焼ける!
「DVD Memory」を利用して動画などをDVDに書き込む方法
Step 1 DVDメーカーの代替ソフトDVD Memoryを起動します。
「DVDディスクを作成」または「ワンクリックでDVDを作成」をクリックします。

Step 2 動画ファイルなどをDVDメーカーの代替ソフトにインポートします。

Step 3 DVDメニューを選択して、ビデオをプレビューします。

Step 4 動画などをDVDに作成します。
作成ボタンをクリックし、DVD作成の画面に入ります。設定完了後、「作成」をクリックし、あっという間に動画をDVDに焼くことが出来ます。

DVDメーカーは操作方法がシンプルで誰でも簡単に扱うことが可能なので、今でも多くの人が愛用しています。
このソフトは使いやすいという利点がある反面、最新版のOSはサポート対象外でMP4形式の動画データに対応していないという致命的な欠陥が存在します。公式サイト以外のサイトからプログラムを入手することは、コンピュータウイルスに感染するリスクが高まります。
最新版のWindowsパソコンでビデオ用のDVDを作成したい場合には、メーカーのサポートを受けることができてMP4や他の多くの形式にも対応する「DVD Memory」を使用した方が良いでしょう。ソフトウェアの安全性・利便性や対応するデータ形式の種類を考慮すると、「DVD Memory」を利用した方が安心です。
DVD Memoryは「WindowsDVDメーカー」の機能を完全に代替することができ、操作方法が簡単で誰でもすぐに使用することができるシェアソフトです。「DVD Memory」は有料ソフトなのでライセンスを購入する必要がありますが、安価なので個人でも気軽に購入して利用することができます。

関連トッピクス
YouTube(ユーチューブ)の動画を無料でDVDに焼く方法
Windows10でDVDに焼くための無料ソフトTOP6
データを復元できるフリーソフトベスト9一挙公開