デジタルカメラなどで撮った写真や動画は大抵の場合、Mini SDカードに保存されてその後の管理はお使いのパソコン上で行うのではないでしょうか?その管理の最中、Mini SDカードの写真などをパソコンに取り込んだつもりが、勘違いでパソコンに取り込んでいない状態でMini SDカードのデータを削除してしまった。そんな緊急事態もあるかと思います。
中には諦めのつくものもあるかもしれませんが、そうはいかずに取り戻したい大切な写真や動画も少なからずあるはずです。そうした時にMini SDカードのデータの復元にぴったりのソフトがiSkysoft 「Recoverit for Mac、for Windows」になります。 このソフトはパソコンやMini SDカードなどから失われたデータを煩わしい操作なしであっという間に取り戻せる高性能なソフトです。そこで、今回はMacとWindowsでのMini SDカードのデータ復元までの流れを説明していきます。
ノーリスクの復元:
読み込み専用のプログラムはドライブのスキャンを行うだけで、あなたのデバイスのデータを書き換えたり、変更したりすることはありません。
ディープスキャン:
読み込み専用プログラムを利用してデバイスのディープスキャンを行い、失われたデータの復元成功率を上昇させます。
簡単に使える:
ステップbyステップでデータをシンプルに復元出来ます。
Step 1.
MacにMini SDカードを挿入した状態でソフトを起動すると、画面上にデータの元場所を表示されます。
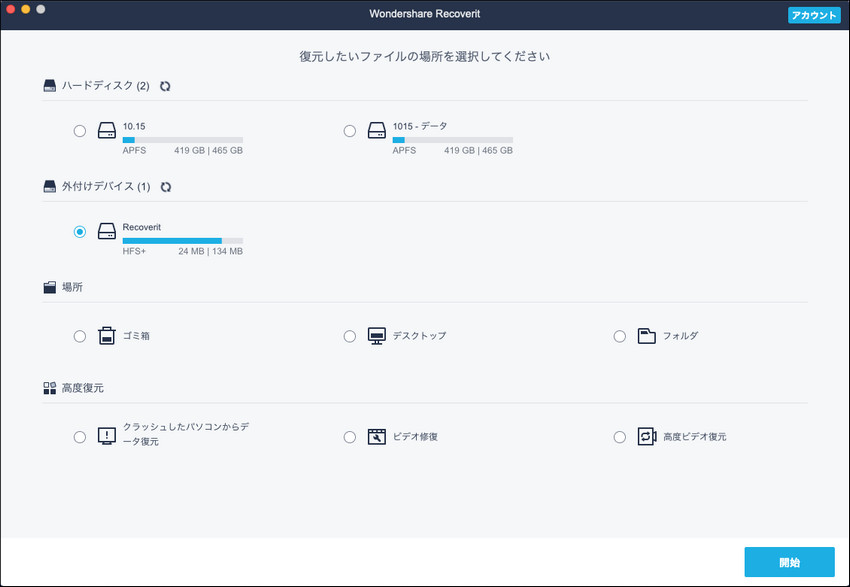
Step 2.
この際にディープスキャンの機能を活用すると、念入りにスキャンが行われて消えたデータも見つかりやすくなるはずです。そして、スキャンが終わったらカード内のデータがそれぞれ表示されるので、消してしまった写真や動画を画面上で確認して探していきます。

Step 3.
見つけた復元したいデータにはチェックを入れるようにし、その後は画面上にある「復元」ボタンを押して復元の一通りの手順は終了になります。

Part 2. WindowsでMini SDカードのデータ復元

続いてはiSkysoft Recoverit for Windowsを使って、Windows上での手順になります。先ほどのMacと同様にMini SDカードを挿入してからソフトを起動します。
ノーリスクの復元:
このプログラムは読み込みのみを行います。ドライブをスキャンするのみで、デバイスのデータを書き換えたり、移動させたりはしません。
ディープスキャン:
データ復元成功率をあげるためにデバイスの奥深くまで完璧にスキャンします。
簡単に使える:
ステップbyステップで、データの復元がシンプルに行える『ウィザードモード』。
Step 1.
まずは表示された画面から復元したいファイルの元場所を選択します。
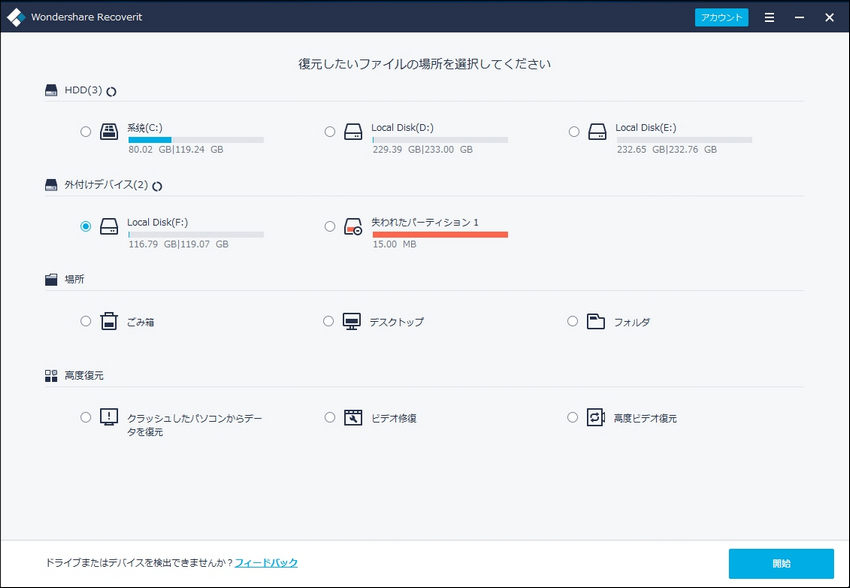
Step 2.
そして、こちらでも状況に応じてディープスキャンを使いながらMini SDカードのデータのスキャンを行います。スキャンが終わるのを待ち、ファイルの種類の項目から「グラフィック」、「ビデオ」を選んでデータの確認をしていきます。
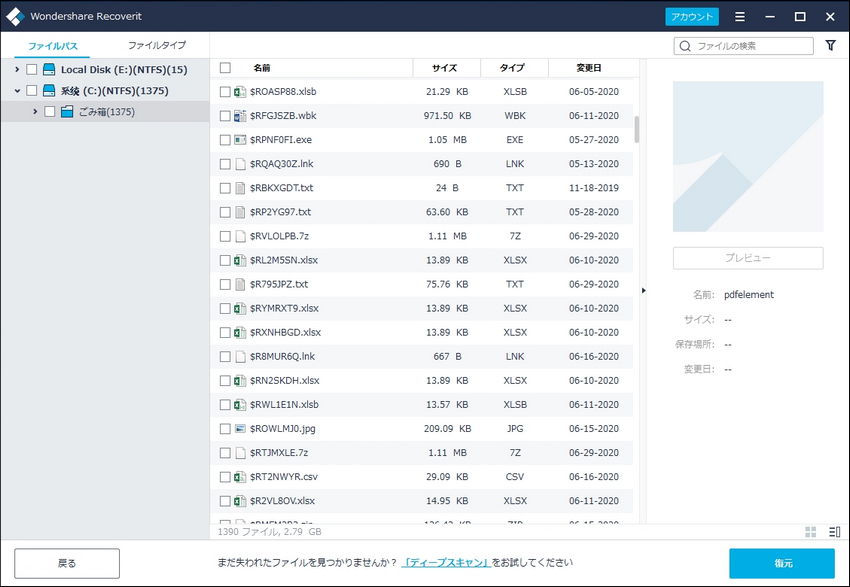
Step 3.
最後に復元したいデータには忘れずにチェックをして「復元」のボタンを押すことで、消してしまったデータの復元が完了します。

Part 3. Mini SDカードからデータの損失を回避するポイント
- また、Mini SDカードからデータの損失を回避するポイントとしては、丁寧に扱ってUSBメモリーなどと同じようにしっかりとした手順で取り外すようにしましょう。
- 2つ目はパソコン上のデータとカード内のデータ双方を確認し、「削除しても大丈夫か」など注意深く管理をすることも重要です。
- さらに、ウイルス対策も万全にしてあまり1つのMini SDカードにデータを詰め込み過ぎない方が管理もしやすく、誤消去なども避けられると思います。
ここまで説明してきましたが、MacとWindowsどちらでもシンプルな作業でテンポよくメールなど様々なファイルの復元作業が行える心強いソフトになっています。そのため、皆さんも万が一のMini SDカードのデータ復旧策として、iSkysoft 「Recoverit for Mac、for Windows」を用意されてはいかかがでしょうか?
カード復元豆知識
- 1. SDカード
- 2. microSDカード
- 3. メモリーカード
- 4. CFカード
- 5. スマホカード
- 6. 他のカード
- 7. ランキング





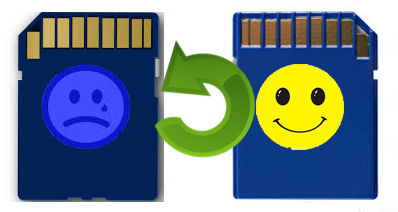



渡辺純子
編集
0 Comment(s)